Travailler avec les comètes
Ce tutoriel a pour but d’aborder un sujet qui revient périodiquement, à savoir le traitement des images de comètes. Il vous montrera comment réaliser des images fixes, alignées sur les étoiles et/ou la comète elle-même, des animations simples ou des animations plus complexes en utilisant le “superstacking”. Le tout, avec un étalonnage photométrique automatiquement appliquée à toutes les images afin que les couleurs soient bien équilibrées.
Images fixes #
Nous allons commencer ce tutoriel avec une séquence de brutes prétraitées. Si vous avez besoin d’apprendre comment faire cela, vous pouvez vous référer au tutoriel traitement manuel
ou au tutoriel traitement par scripts
. A moins que vous n’ayez modifié les valeurs par défaut, la séquence devrait être nommée pp_brute_.seq. Si nécessaire, vous pouvez également procéder à l’extraction de gradient sur les images unitaires
de votre séquence avant de commencer ce tutoriel, dans ce cas, vous utiliserez une séquence nommée bkg_pp_brute_.seq.
Note : la séquence d’entrée doit être faite d’images FITS individuelles, pas de SER ni de FITSEQ, afin d’appliquer la balance des couleurs.
Les bases du traitement des comètes sont les suivantes :
- aligner la séquence sur les étoiles
- aligner la séquence sur la comète
- empiler les images fixes, soit sur les étoiles, soit sur la comète.
- mélanger les deux résultats (en dehors de Siril)
Choisir une bonne référence #
C’est une étape cruciale car elle va déterminer le cadrage final de vos images. Cela dépendra de votre longueur focale, de l’utilisation d’une monture et du passage de la comète dans le champ, de la façon dont la comète remplit ou non le champ de vision, etc… Choisissez l’image où la position de la comète est telle que vous voulez qu’elle soit dans l’image finale. Si votre monture ne suit pas, vous voudrez probablement choisir une image vers le milieu de la session afin de maximiser le chevauchement avec toutes les autres images de la séquence.
Vous pouvez parcourir toutes les images à l’aide du sélecteur d’images. Une fois que vous avez fait votre choix, sélectionnez-la comme référence pour la séquence et notez son numéro.
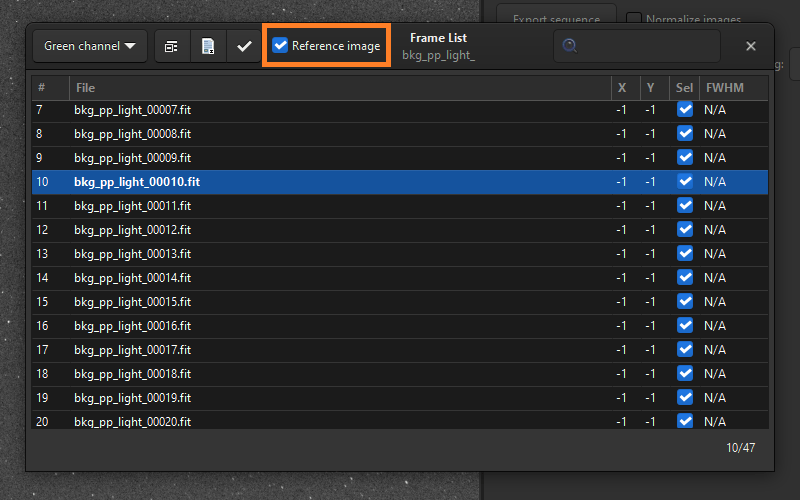
Mettez l’image en surbrillance et cochez la case Image de référence. Dans l’exemple ci-dessus, l’image n°10 est sélectionnée.
Étalonner les couleurs de votre image de référence #
C’est quelque chose que vous ne feriez normalement pas à ce stade, mais c’est ainsi que nous obtiendrons les couleurs correctes pour l’empilement lié à la comète et pour les animations. Ouvrez l’image de référence seule (ne l’ouvrez pas à partir de la séquence). Dans notre exemple, nous avons choisi bkg_pp_brute_00010.fit. Vous pouvez le faire via l’interface utilisateur (bouton Ouvrir) ou en tapant load bkg_pp_brute_00010.fit dans la ligne de commande.
Ouvrez le menu Étalonner l’image avec la photométrie pour révéler la belle teinte verte autour du noyau.Outils, Astrometrie puis Résolution astrométrique.... Resolvez l’image.
Ouvrez ensuite le menu Traitement de l'image, puis Étalonnage des couleurs et Étalonnage des couleurs par photométrie. Remplissez les informations requises et validez. Une fois l’image étalonnée, n’oubliez pas de sauvegarder les changements, soit par l’interface utilisateur (bouton Enregistrer), soit en tapant save bkg_pp_brute_00010.fit dans la ligne de commande. Cela va écraser l’image existante, ce qui est ce que nous voulons.
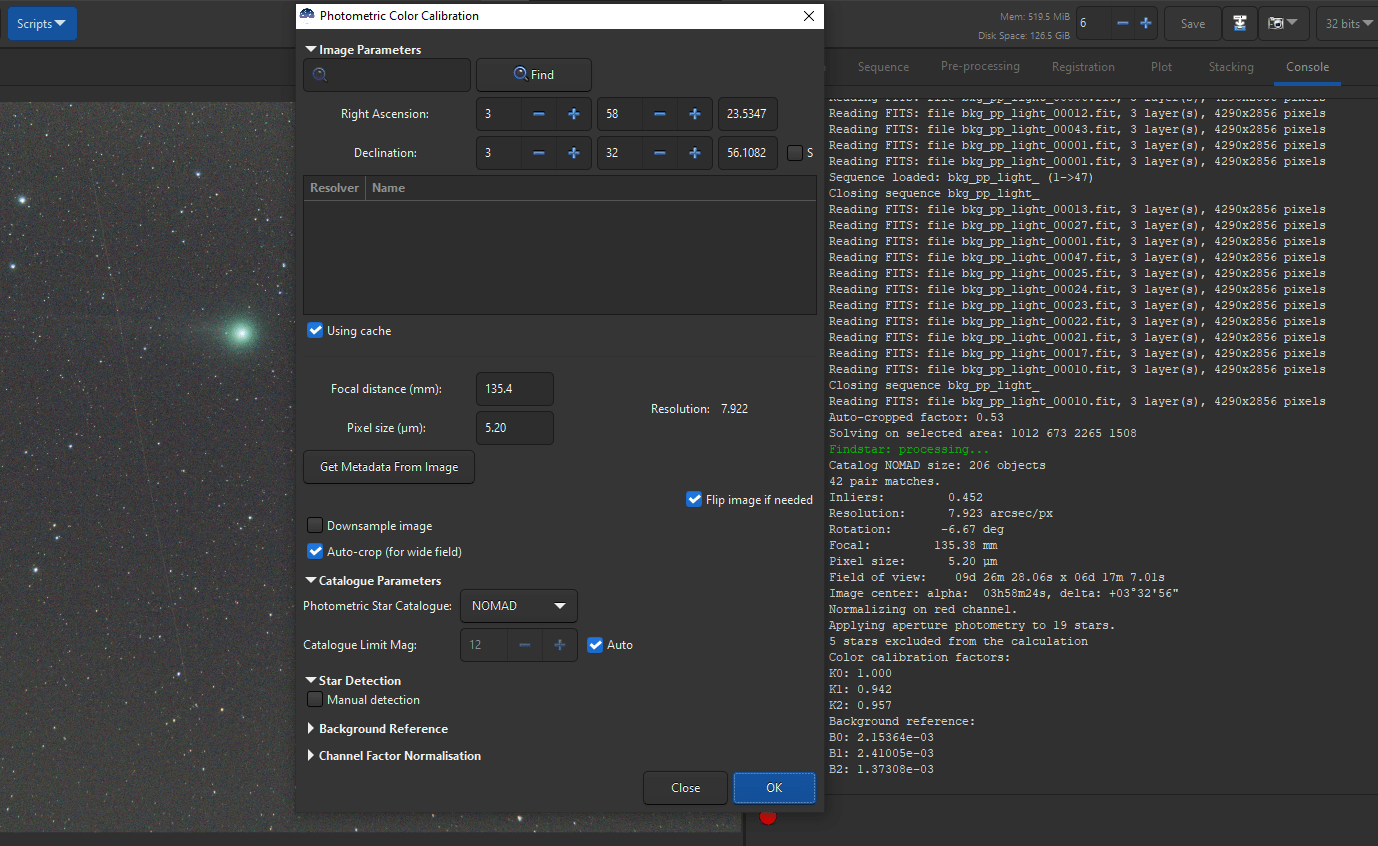
Alignement global et empilement #
Rechargez la séquence. Elle devrait s’ouvrir sur l’image de référence possédant la couleur équilibrée. Si ce n’est pas le cas, soit vous avez étalonné la mauvaise image, soit vous avez oublié d’enregistrer vos modifications. N’allez pas plus loin avant d’avoir réglé ce problème. Rendez-vous ensuite dans l’onglet “Alignement”. Alignez la séquence avec Alignement global (ciel profond).
À la fin de l’étape d’alignement, Siril choisira normalement l’image avec la plus petite FWHM comme nouvelle image de référence. Bien que cela soit valable pour le cas général, nous voulons forcer l’utilisation de notre propre image de référence. Donc ré-ouvrez le sélecteur d’image et définissez à nouveau votre propre référence définie plus tôt.
Allez dans l’onglet Empilement et sélectionnez l’algorithme de rejet Windsorized Sigma Clipping. Vous pouvez diminuer les sigmas, en particulier le sigma élevé pour rejeter autant que possible la comète. Plus important encore, sélectionnez la normalisation Additive avec mise à l'échelle, car c’est cela qui va homogénéiser les couleurs. Cependant, ne cochez pas la case Normalisation en sortie. Empilez vos images. Le résultat empilé devrait avoir des couleurs équilibrées puisque toutes les images ont été normalisées pour correspondre à l’image de référence.
Il se peut que vous ne puissiez pas supprimer toute la comète, en particulier si elle ne s’est pas beaucoup déplacée au cours de votre session. Elle peut encore être retirée lors de la composition avec l’empilement centré sur la comète.
Préparer l’animation globale (étoiles fixes) #
Une dernière étape si vous souhaitez faire une animation, avec des étoiles fixes et la comète en mouvement (il faut absolument le faire avant de passer à l’alignement sur la comète):
-
Allez dans l’onglet
Séquence. -
Rechargez la séquence alignée
-
Si vous souhaitez avoir une taille de sortie spécifique, utilisez la commande
boxselect.Par exemple, j’aimerais avoir une animation carrée de 1600x1600 (garder un multiple de 32 est généralement une bonne idée). Je peux taper
boxselect 0 0 1600 1600dans la ligne de commande, ce qui dessinera une boîte de la taille désirée dans le coin supérieur gauche. Je peux ensuite faire glisser la sélection où je veux. J’ai choisi de la positionner avec la comète à environ un tiers du bord droit pour garder une bonne partie de la queue. Si je veux connaître la position finale de la boîte pour une utilisation future, taper à nouveauboxselectaffichera sa position [x y largeur hauteur] dans l’ongletConsole. -
Dans la partie exportation de l’onglet
Séquence, tapez un nom pour la séquence de sortie. Ici, nous allons utiliserglobal. Cochez la caseNormaliser les images, sélectionnezFITSet appuyez sur le boutonExporter la séquence. Cela va appliquer en une seule fois le recadrage (grâce à la sélection dessinée) et la balance des couleurs de l’image de référence (grâce à la normalisation) à toute la séquence.
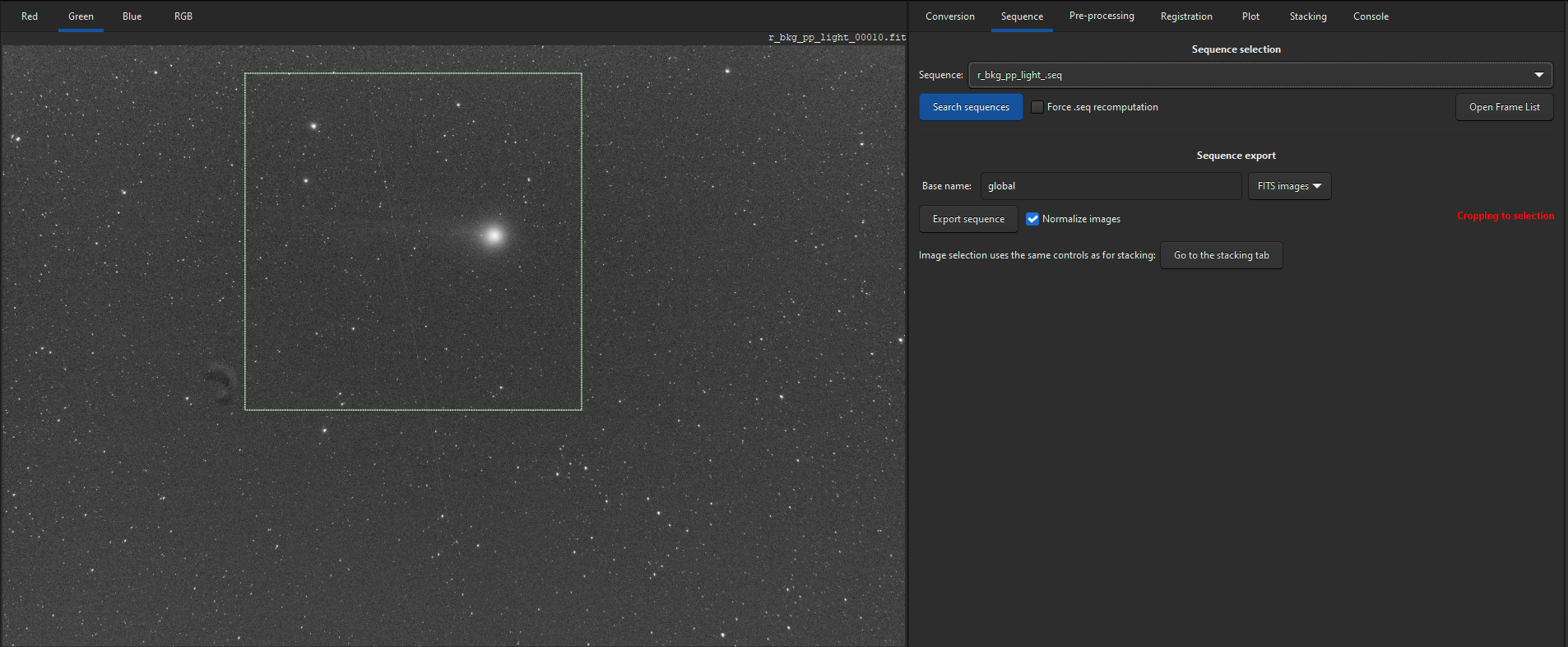
Dessinez une sélection sur votre image et exportez la séquence avec la normalisation active, pour appliquer la balance des couleurs de l’image de référence à toutes les images.
Si vous ouvrez la séquence global_, vous verrez que toutes les images ont les couleurs équilibrées.
Alignement et empilement sur la comète #
Nous allons maintenant aligner la séquence sur la comète :
- Chargez à nouveau la séquence alignée
r(_bkg)_pp_brute_et allez dans l’ongletAlignement. - Sélectionnez la méthode
Alignement Comète/Astéroïde. - Utilisez le sélecteur d’image pour charger la première image de la séquence.
- Dessinez une sélection autour de la comète et cliquez sur
Pointer objet dans #1. - Utilisez le sélecteur d’image pour charger la dernière image de la séquence.
- Dessinez une sélection autour de la comète et cliquez sur
Pointer objet dans #2.
A la fin de ce processus, Siril devrait afficher un vecteur vitesse en X et Y. Cliquez sur Sélectionnez la comète dans la première et la dernière image de la séquence pour créer un nouveau fichier .seq avec les données d’alignement de la comète.Aligner.
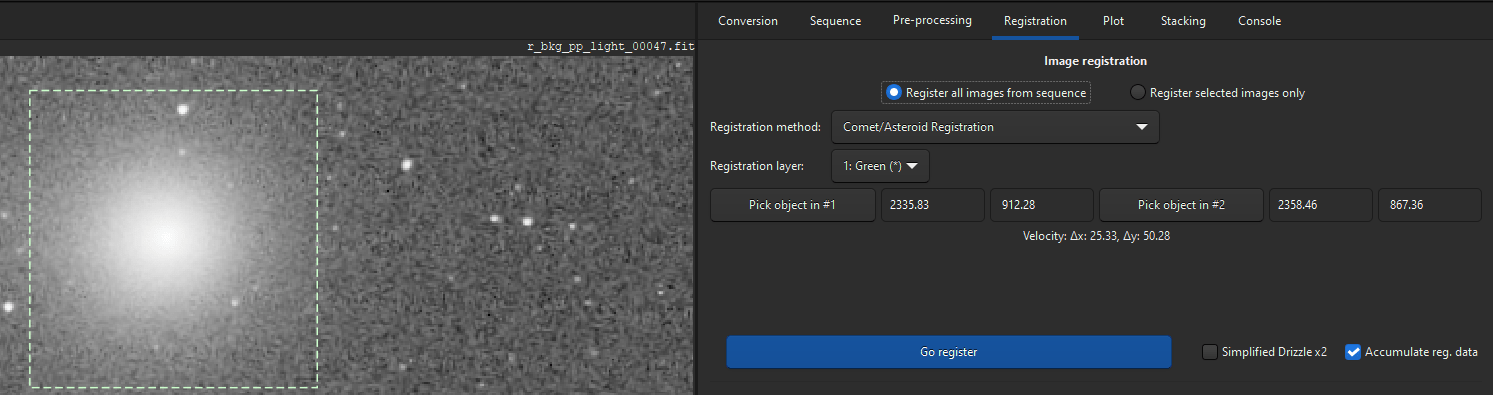
- Allez sur l’onglet
Empilement. - Sélectionnez
Additive avec mise à l'échellepour la méthode de normalisation. - Sélectionnez
Windsorized Sigma Clippingpour l’algorithme de rejet. Vous pouvez essayer différentes valeurs de sigma. Des valeurs plus faibles rejetteront plus de pixels et supprimeront plus de traînées d’étoiles (avec probablement plus de bruit), tandis que des valeurs plus élevées réduiront le bruit mais pourront conserver plus de traînées d’étoiles visibles. - N’oubliez pas de changer le nom de l’image empilée pour chaque test de réglage que vous faites avec les sigmas. Sinon, les images seront écrasées.
Vue de l’empilement de comètes avec sigma hi/lo=1 Vue de l’empilement de comètes avec sigma hi/lo=3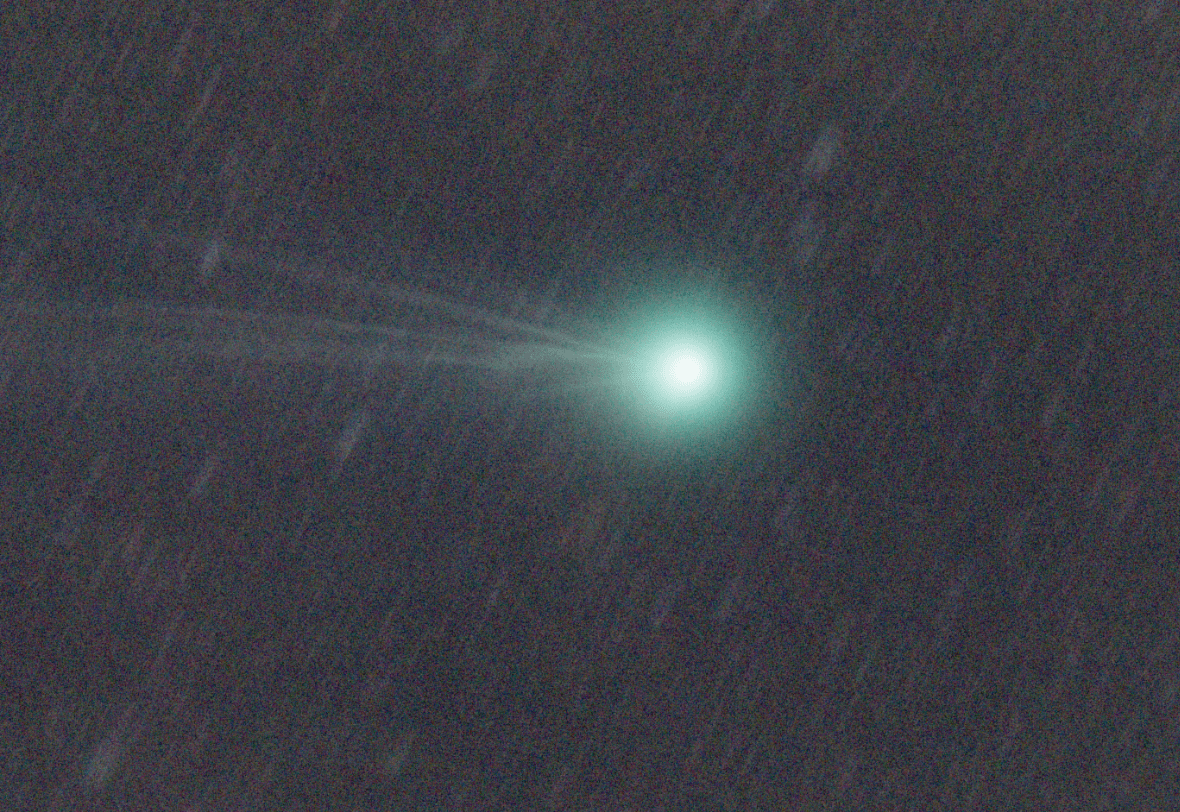
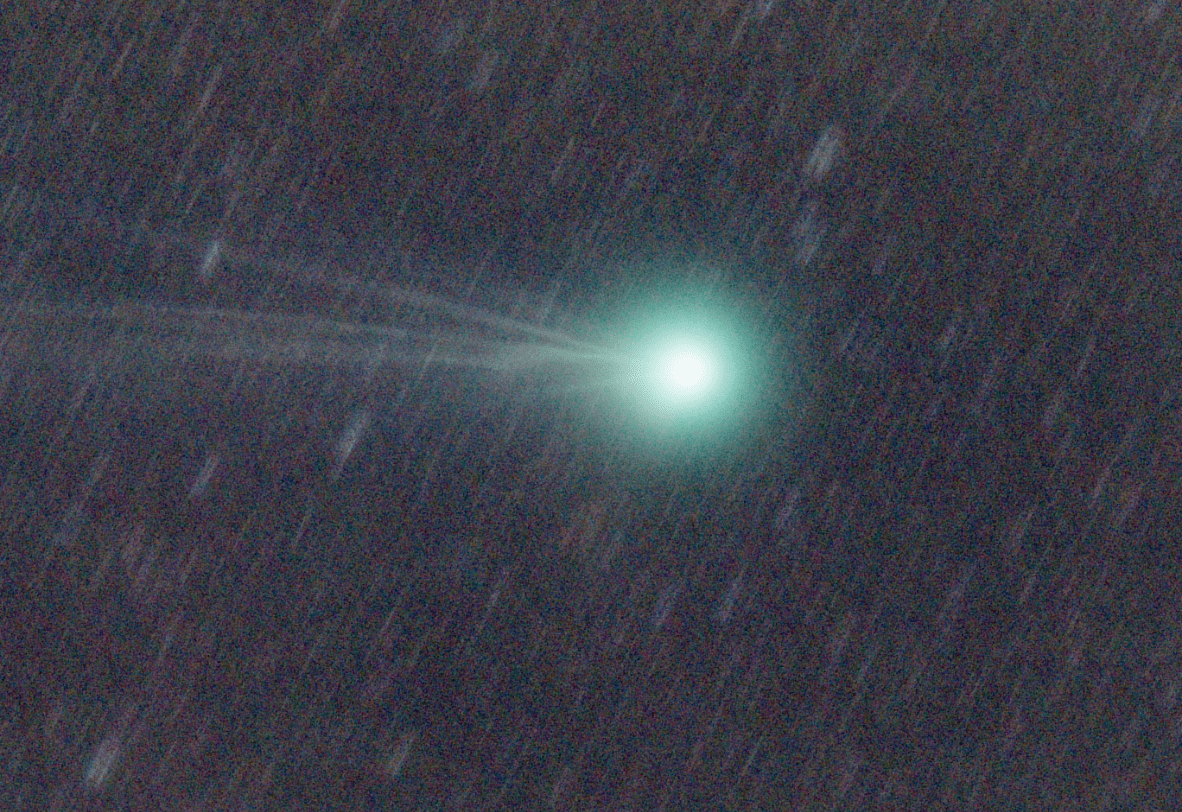
L’image avec un sigma plus élevé montre plus de détails dans la queue de la comète mais aussi plus de traînées d’étoiles. Les deux images ont une bonne balance des couleurs.
Préparer l’animation de la comète fixe #
Une dernière étape si vous souhaitez faire une animation, avec la comète fixe et les étoiles en mouvement :
-
Allez dans l’onglet
Séquence. -
Rechargez la séquence alignée.
-
Si vous souhaitez avoir une taille de sortie spécifique, utilisez la commande
boxselect.Si vous avez noté la sélection pour l’exportation étoiles fixes , vous pouvez utiliser la même position pour reproduire le même cadrage. Par exemple, si je tape la commande
boxselect 1153 133 1600 1600, la sélection active correspond à la sélection précédemment effectuée pour exporter la séquenceglobal_. -
Dans la partie exportation de l’onglet
Séquence, tapez un nom pour la séquence de sortie. Ici, nous allons utilisercomet. Cochez la caseNormaliser les images, sélectionnezFITSet appuyez sur le boutonExporter la séquence.
Si vous ouvrez la séquence comet_, vous verrez que toutes les images sont équilibrées en couleur.
Combiner les images globales et celles de la comète #
Vous pouvez souhaiter combiner les 2 images globales ensemble. Avant de passer à votre outil d’édition d’image préféré (GIMP dans mon cas), il y a encore quelques étapes que vous pouvez faire dans Siril :
- Dans l’onglet
Conversion, chargez les empilement d’étoiles fixes et comète fixe. - Convertissez-les en une séquence, disons,
globalcomet. - Sur la première image, dessinez une sélection pour ne conserver que la partie qui vous intéresse.
- Faites un clic droit et sélectionnez
Recadrer Séquence.... - Passez maintenant en mode de prévisualisation
Linéaireet assurez-vous que le curseur du haut est réglé sur 65535. - Ouvrez l’outil
Transformation de l'histogramme. - Déplacez les curseurs
basses lumièresettons moyensau niveau d’étirement désiré. - Cochez la case
Appliquer à la séquenceen bas. - Vous aurez 2 images de niveau identique et étirées, pour composer votre image finale.
Ce dernier paragraphe termine la section des images fixes de ce tutoriel. Passons maintenant à la partie animation.
Animations #
Pour être honnête, lorsque vous êtes arrivé à cette étape, le plus gros du travail a déjà été fait. Les seules étapes qui restent sont la mise en forme des images et l’exportation d’une vidéo.
Nous allons voir comment cela fonctionne sur la séquence global_ exportée ici
, mais la même chose peut être appliquée sur la séquence comet_ exportée ici
:
- Chargez la séquence
global_dans l’ongletSéquence. - Si ce n’est pas déjà le cas, passez en mode de prévisualisation
Linéaireet assurez-vous que le curseur du haut est réglé sur 65535. - Ouvrez l’outil
Transformation de l'histogramme. - Déplacez les curseurs
basses lumièresettons moyensau niveau d’étirement désiré. - Cochez la case “Appliquer à la séquence” en bas.
Vous avez maintenant une séquence étirée, mtf_global_, avec toutes les images correspondant aux couleurs, aux niveaux et à l’étirement.
Dans l’onglet Séquence, vous pouvez exporter une vidéo :
- Sélectionnez un des formats d’exportation vidéo (AVI non compressé, MP4(H264/5) ou WEBM).
- Définissez la qualité et le nombre d’images par seconde souhaités.
- Vous pouvez décocher la case
Normaliser les images, ce n’est plus nécessaire et cela accélérera le processus. - Cliquez sur “Exporter la séquence”.
Vous pouvez suivre le même processus avec la séquence comet_ (étirement et exportation) :
Si vous souhaitez retravailler les images avant de créer l’animation, vous pouvez, bien sûr, exporter la séquence comme une série d’images TIFF et les traiter par lots. Personnellement, j’aime aussi les exporter en tant que fichier SER, ajuster la saturation avec SER Player et réexporter une vidéo à partir de là.
Animations avec “superstacks” #
Avertissement : Cette dernière section est destinée aux utilisateurs plus avancés, à l’aise avec des langages de scripts, tel que Python ou Shell.
Elle montre comment faire de multiples empilements “glissants”, appelés “superstacks” par la suite, pour améliorer les détails cométaires et réduire le bruit dans vos animations. Cette technique ne convient pas à tous les jeux de données. Elle convient bien aux sessions avec de petits mouvements d’étoiles entre chaque image, qui dépendent à leur tour de la distance focale, du temps d’exposition de chaque image et de la vitesse apparente de la comète dans le ciel.
Pour illustrer le principe, supposons que nous ayons pris 20 images de la comète et que nous ayons revu les images de la comète fixe (obtenues à partir d’ici ) pour inspecter le mouvement des étoiles d’une image à l’autre. Ici, la quantité de déplacement des étoiles est assez lente pour regrouper les sous-images 3 par 3. Nous voulons donc automatiser ce processus d’empilement glissant pour :
- sélectionner chaque groupe de 3 images contiguës.
- empiler ce groupe.
- se déplacer d’une image et recommencer.
Jusqu’à ce que nous atteignions la fin de la séquence. Ceci est illustré ci-dessous :
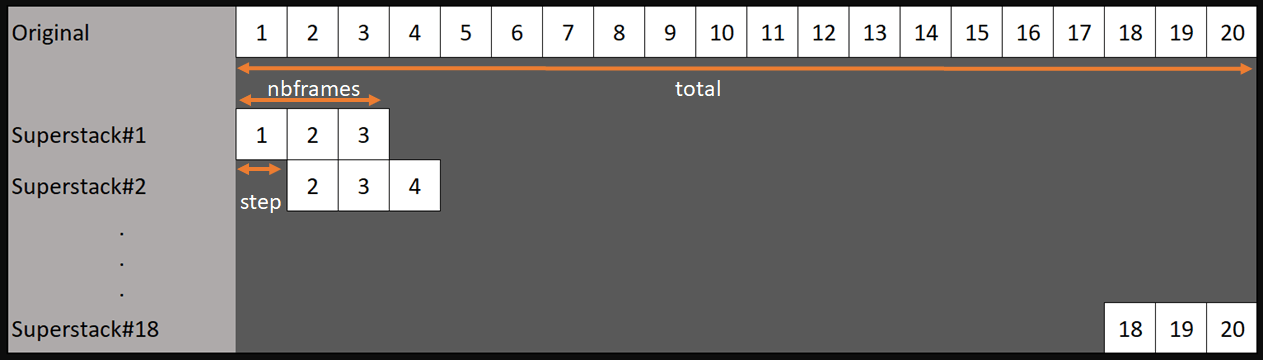
Principe de superstack, avec total=20, nbframes=3 et step=1
Pour des séries plus longues avec moins de mouvements, on pourrait décider de “superstacker” par groupe de 10 images avec un pas de 5 entre chaque superstack. Cela dépendra vraiment des données que vous avez en main et du temps de traitement que vous êtes prêt à passer sur le traitement.
Nous pourrions également décider d’appliquer le même processus sur la séquence d’étoiles fixes.
En pratique, cela peut être facilement scripté en utilisant bash (OS Unix), powershell (Windows) comme décrit dans ce tutoriel ou mon choix préféré, Python , avec l’aide du wrapper pySiril de version >=0.0.12.
Les scripts nécessaires sont disponibles à cet endroit :
Remarques :
- pour les utilisateurs de macOS, vous devrez donner le chemin complet de siril-cli, qui serait normalement
/Applications/SiriL.app/Contents/MacOS/siril-cli. - pour les scripts bash et powershell, vous pouvez optionnellement passer les variables
$nbframes(par défaut à 3),$step(par défaut à 1), le nom de la séquence$seqname(par défaut à ‘comet_’), le nom du dossier du superstack$stackfolder(par défaut à ‘superstack’), le nom du dossier de process$processfolder(par défaut à ‘process’) et l’extension des fits$ext(par défaut à ‘fit’) qui sont positionnels. En Python, tous les paramètres peuvent être passés en tant que kwargs. - Pour bash et powershell, le script suppose que tous les numéros d’images sont contigus et que la première image porte le numéro 00001. Il n’y a pas de telle restriction dans la version python, bien que ce soit probablement une bonne idée d’avoir une session continue pour éviter les artefacts dans les traînées d’étoiles.
Comment fonctionne le script (avec toutes les valeurs laissées par défaut) ?
- Il doit être exécuté depuis le répertoire de travail qui contient votre sous-dossier
process. - Il crée les sous-dossiers
tmpetsuperstack. - Il recherche la séquence
comet_.seq dans le sous-dossierprocess. - Il crée des liens symboliques vers chaque groupe de 3 sous-dossiers, en incrémentant d’un pas de 1 pour chaque groupe (pour les utilisateurs de Windows, pensez à activer le mode Développeur pour éviter de copier en dur vos fichiers).
- Il exécute un petit script pour empiler (méthode moyenne) sans normalisation (la normalisation a déjà été faite à l’export de la séquence
comet_donc ceci s’exécute beaucoup plus rapidement). - Il déplace chaque superstack dans le sous-dossier
superstacket le numérote en incrémentant à partir de 00001. - Il supprime le sous-dossier
tmpquand il a terminé.
Exemple d’utilisation (avec tous les paramètres par défaut):
cd C:\myastropics\mybeautifulcomet
python C:\myscripts\superstack.py
Exemple de sortie :
Number of frames per superstack: 3
Step between each stack: 1
Processing sequence: C:\myastropics\mybeautifulcomet\process\comet_.seq
Superstack saved to folder: superstack
FITS extension: fit
Starting PySiril
WARNING: pysiril uses by default :C:/Program Files/SiriL/bin/siril.exe
INFO : VERSION siril 1.0.0-rc2 :
INFO : Siril is compatible with pysiril
INFO : Initialisation pySiril V0.0.12 : OK
Number of frames in the sequence: 20
Starting Siril
7s 6s 5s 4s 3s 2s 1s
Superstack#1: 1-3
Superstack#2: 2-4
Superstack#3: 3-5
Superstack#4: 4-6
Superstack#5: 5-7
Superstack#6: 6-8
Superstack#7: 7-9
Superstack#8: 8-10
Superstack#9: 9-11
Superstack#10: 10-12
Superstack#11: 11-13
Superstack#12: 12-14
Superstack#13: 13-15
Superstack#14: 14-16
Superstack#15: 15-17
Superstack#16: 16-18
Superstack#17: 17-19
Superstack#18: 18-20
Number of superstacks: 18
Essayez ensuite différents paramètres et enregistrez dans un autre dossier de sortie.
python C:\myscripts\superstack.py 5 1 stackfolder=superstack2
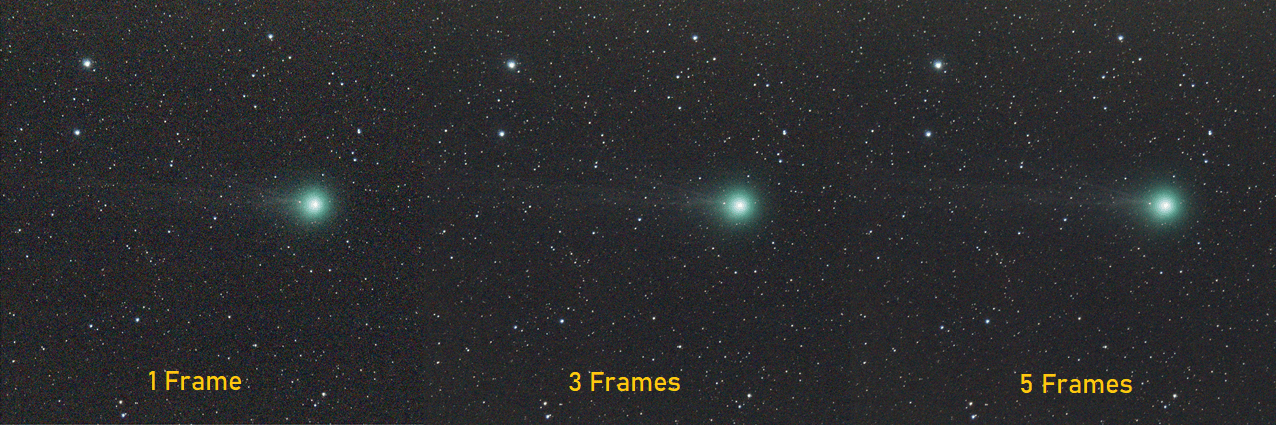
Effet de superstacks de 3 et 5 images
Une fois le superstack terminé, vous pouvez ouvrir le dossier superstack dans Siril, et procéder avec cette nouvelle séquence exactement comme décrit dans la section animation
. C’est à dire étirer et exporter une vidéo.
L’animation ci-dessous est la même que celle présentée plus haut, mais avec un superstack de 3 sur les données originales.
Et encore, un superstack par groupes de 10. C’est peut-être un peu extrême car les étoiles commencent à avoir une forme allongée, ce qui donne un aspect plus flou au résultat global.
Enfin, le même procédé a été appliqué à la “star” de la fin d’année passée, C/2021 A1, alias la comète Leonard. C’est le résultat d’un superstack de 10, sur une séquence d’étoiles fixes.
Maintenant, vous avez les outils nécessaires pour expérimenter avec votre propre ensemble de données. Profitez-en !
Crédits : Toutes les images utilisées ci-dessus sont fournies par C. Richard. Images 47x60s sur C/2014 Q2 (Jan 2015), sauf les données pour générer la dernière vidéo, qui ont été données avec l’aimable autorisation de R. Ferrieri, alias @Umberto113 , 184x30s sur C/2021 A1 (Déc 2021).