Composition RVB
Qu’elles viennent d’une caméra monochrome ou d’une caméra couleur avec des filtres à double bande fine, créer une image couleur à partir d’un jeu d’images empilées monochromes est toujours un défi. De nombreuses combinaisons sont possibles et l y a aussi des spécificités dans le traitement de chacune. Dans ce tutoriel, nous allons couvrir les bases en découvrant les outils mis à disposition dans Siril pour arriver à créer les compositions que vous aimez.
Ce tutoriel étend le précédent en montrant les possibilités de Siril 1.2. Au lieu de reposer sur l’outil graphique de Composition RVB, nous avons maintenant deux alternatives: Pixel Math et les scripts.
- L’outil de Composition RVB est un outil graphique qui peut prendre jusqu’à 8 images d’entrée pour réaliser des compositions de couleur complexes. À chaque image est assignée une couleur qu’elle prendra dans le résultat, ce qui rend l’opération à la fois simple en terme de créativité et très difficile à gérer au niveau de la balance des couleurs. Aussi, il ne permet pas de réaligner les images avec de la rotation ou d’égaliser le niveau des images depuis son interface, donc ces opérations doivent être faites auparavant.
- Pixel Math est aussi un outil graphique pouvant prendre autant d’images que nécessaire pour les combiner avec des formules contenant des opérateurs mathématiques, statistiques ou à deux images. Il permet de contrôler de façon simple comment les couleurs sont mélangées, fournit aussi une prévisualisation, mais ne permet pas non plus de réaliser la registration.
- Depuis la version 1.2, toutes les fonctions de traitement d’image sont disponibles sous forme de commandes , ce qui signifie qu’elles peuvent être utilisées dans des scripts , y compris une version simplifiée de Pixel Math et des opérations de combinaison RVB et L-RVB. Cette méthode ne dispose pas d’une interface graphique ou d’une prévisualisation, donc elle doit être utilisée soit pour des compositions très simples ou pour répliquer des compositions effectuées précédemment avec les deux autres outils.
Préparer les images #
Avant de combiner des images monochromes en une image couleur, il est souvent utile de réaliser deux opérations préliminaires: leur alignement et l’égalisation de leur niveaux.
1. Alignement des images #
L’outil de Composition RVB est capable de réaligner les images chargées, mais seulement avec les méthodes de registration simples qui ne font que de la translation: la registration à une étoile et la registration basée sur les motifs. Ne pouvoir utiliser que la translation à cette étape est souvent une trop grande limitation, c’est rare de pouvoir bien aligner les étoiles dans les 4 coins de cette façon. De plus, l’outil ne permet pas d’enlever les bordures d’images qui ne sont pas communes à toutes d’être supprimées, ni d’utiliser des images provenant de capteurs différents, par exemple une caméra monochrome pour la luminance et une caméra couleur pour les couleurs. Il est toutefois capable de mettre à l’échelle des images réalisées avec la même système mais avec un binning différent.
Pour dépasser ces limitations, et c’est de toute façon nécessaire pour les deux autres outils, nous recommandons d’utiliser la nouvelle registration globale à deux passess avec le cadrage sur zone commune . Mais cela fonctionne normalement sur une séquence d’images, pas sur des images avec des noms différents, donc une intervention manuelle est nécessaire: créer un nouveau répertoire, renommer ou convertir les images, faire la registration et renommer les résultat…
Heureusement, avec Siril 1.2 nous avons publié un script appelé
RGB_composition.ssf qui aligne et combine trois images monochromes ensemble.
Pour l’utiliser, dans un répertoire vide, placez les images empilées en les
nommant R, G et B suivi de l’extension FITS configurée (.fit par défaut). Lancez
le script, il va aligner et recadrer les images à leur zone commune, et créer
une image couleur appelée rgb.fit à partir des trois images. Mettre plus
d’images dans le répertoire les alignera quand même toutes, on pourra juste
ignorer l’image couleur créée. Les images alignées seront nommées
r_colors_00001.fit et les numéros suivants, dans le même ordre alphabétique
qur les images d’entrée.
Attention: si toutes les images n’ont pas le même échantillonnage, ou si elles ont été prises avec des réglages de binning différent ou avec des caméras différentes, le mode de cadrage commun risque de ne pas donner comme résultat des images de la taille attendue, celle de la plus grande des images. Cela dépendra de l’image de référence choisie pour la séquence. Une intervention manuelle pourrait bien être nécessaire pour choisir la bonne .
Cas d’images mono ET couleur: bien qu’il soit possible de combiner une image de luminance monochrome et une image couleur pour la colorer avec les nouveaux outils comme nous le verrons plus loin, il n’est toujours pas possible de les aligner dans cet état. Il faudra donc quand même passer par une extraction de canaux, soit depuis l’interface graphique , soit en utilisant la commande split .
2. Égaliser les niveaux des images #
Un problème commun avec la composition couleur est que certaines images ont beaucoup plus de signal que les autres, et parfois des niveaux de fond de ciel très différents aussi. Les utiliser directement rendra la balance des blancs et couleurs presque impossible à gérer dans certains cas, quoi que corriger seulement le fond de ciel après combinaison est chose aisée sur l’image couleur (avec l’outil de calibration des couleurs ).
A cette étape nous nous attendons à avoir des images dont le gradient de fond de ciel a déjà été supprimé , soit pendant le pré-traitement sur les images calibrées individuelles, soit juste avant d’arriver ici sur les images empilées.
Il y a plusieurs façons d’égaliser les niveaux d’images monochromes dans Siril, chacune avec ses avantages et ses inconvénients, certaines s’appliquant plus à des types d’images (de filtres) spécifiques. L’expérience vous dira quelle est celle qui conviendra mieux à vos besoins… Créer une image couleur est un processus très subjectif et personnel.
2.1 Utiliser le Linear Match #
Cette technique ne fonctionne qu’avec des images déjà alignées. Elle consiste à trouver un facteur qui minimisera les différences de valeurs entre les pixels d’une image à égaliser et d’une image de référence. Choisissez une image de référence qui a des niveaux de fond, de nébuleuses et d’étoiles qui vous paraissent corrects.
Dans Siril, cet outil est disponible à la fois dans l’interface graphique (voir
sa documentation
ici
) et par la
comande Les images d’entréelinear_match. Nous allons expliquer comment utiliser l’outil
graphique, en l’illustrant avec ces images d’entrée:
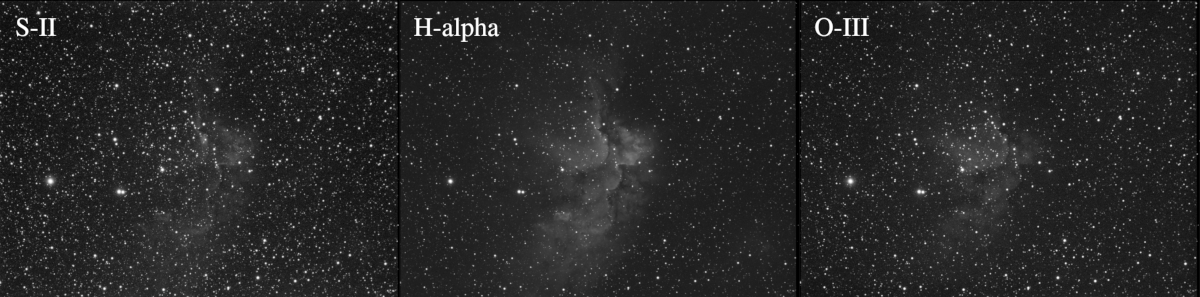
Pour commencer, ouvrez une des images à égaliser par rapport à la référence dans
Siril. Ouvrez l’outil Linear Match, qui se trouve dans le menu Traitement d'image en bas de la liste. Choisissez l’image de référence que vous avez
choisie en y naviguant après avoir cliqué sur le bouton en haut de la fenêtre.
Enfin, cliquez sur Appliquer, vous devriez voir un changement dans l’image
chargée.
Fermez ensuite la fenêtre et enregistrez l’image. Notez que l’utilisation du
bouton ou du raccourci Enregistrer écrasera l’image d’entrée, il y a aussi un
bouton Enregistrer sous à droite du bouton Enregistrer si vous souhaitez
changer le nom de l’image modifiée.
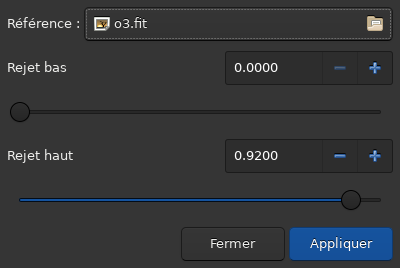
La fenêtre de l’outil linear match, avec une image O-III chargée comme référence
Faites de même pour toutes les images sauf celle choisie comme référence et
n’oubliez pas de toutes les sauvegarder après la manipulation et avant d’en
ouvrir une nouvelle. Voici le résultat :
Les images après application de l’outil Linear Match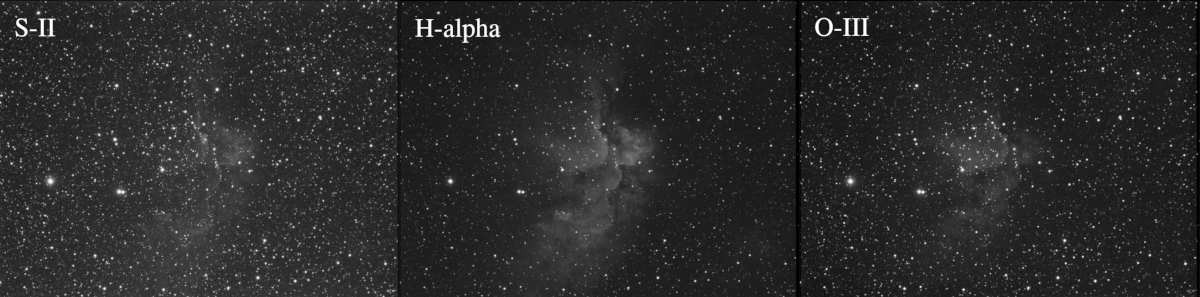
Nous pouvons voir que le fond de ciel est encore plus différent, mais l’important est que les nébuleuses ont une luminosité similaire dans les trois images. Le fond de ciel peut être corrigé après la composition des couleurs.
2.2 Utiliser Pixel Math #
La normalisation d’images utilisée lors de l’empilement serait en fait très bonne pour cette tâche. Elle peut en fait être utilisée dans l’export de séquence , mais le même problème qu’avec la registration manuelle apparait: la manipulation et le suivi des fichiers. Pour faire plus simple, cette opération peut être reproduite en utilisant Pixel Math . Comme pour la méthode de Linear Match, il faut bien choisir une image de référence avec les niveaux que l’on veut donner aux autres.
Pixel Math peut mélanger ou modifier plusieurs images monochrome ou couleur en utilisant des formules mathématiques, les statistiques des images ou même des opérateurs sur les images. Une utilisation typique de cet outil serait de synthétiser un nouveau canal couleur ou luminance à partir de plusieurs, par exemple un rouge à partir d’une image prise au filtre rouge et une au filtre H-Alpha, comme montré dans son tutoriel . Mais en fournissant les bonnes formules, on peut aussi ajuster les niveaux des images.
Mettez cette formule pour normaliser une image par rapport à une référence, la
référence étant nommée ref et l’image à normaliser image ici, l’image
normalisée sera nommée image2 (ajuster à vos besoin et faites le pour toutes
les images):
pm "$image$*mad($ref$)/mad($image$)-mad($ref$)/mad($image$)*median($image$)+median($ref$)"
save image2
Il est aussi possible de rentrer cette formule directement pendant la composition des couleurs comme on le voit sur l’image ci-dessous, mais cela devient moins facile de contrôler la balance des couleurs et d’autres effets de mélange.
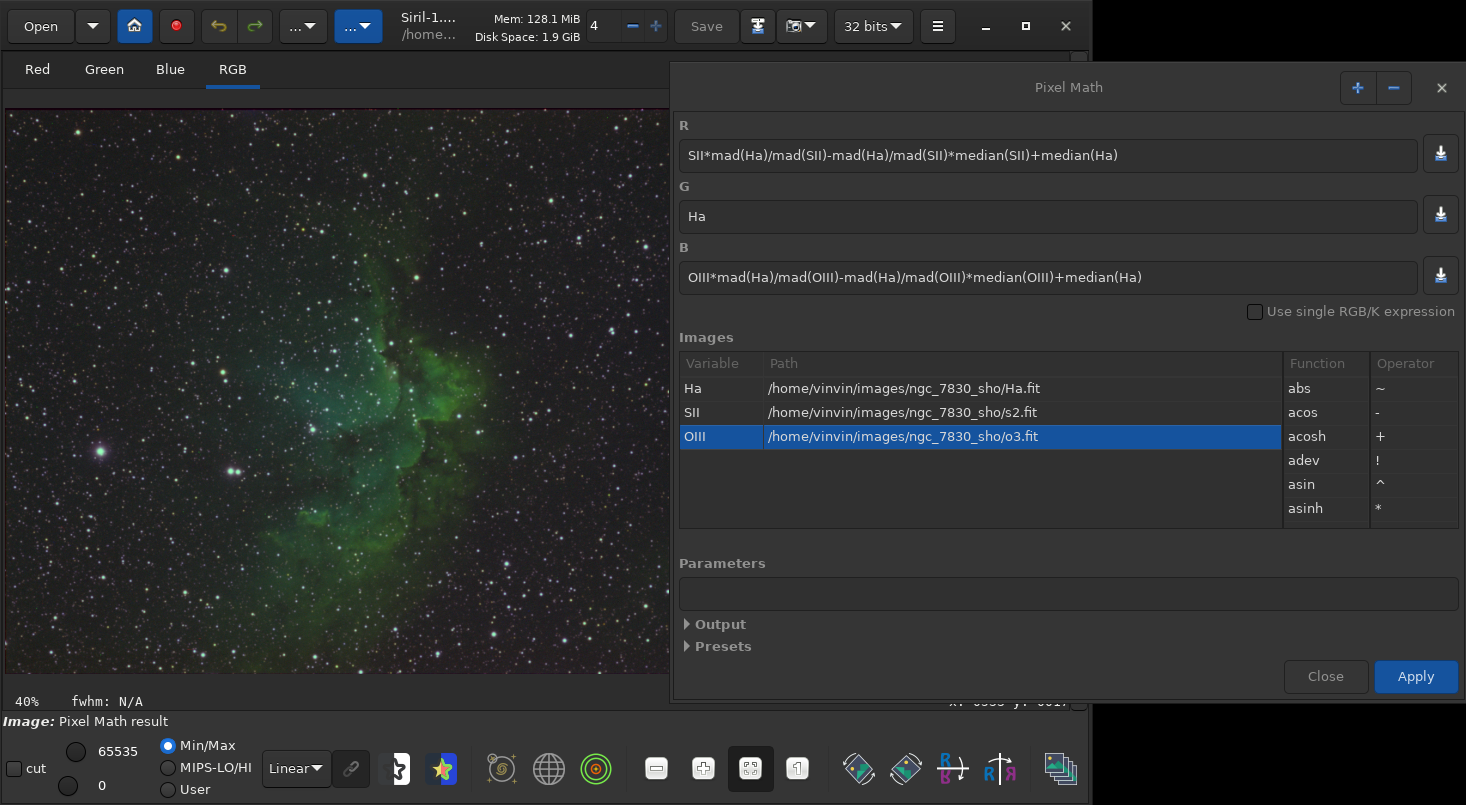
Normalization d’images directement depuis Pixel Math
2.3 Utiliser l’auto-stretch délié #
Siril 1.2 a ajouté la possibilité de délier les canaux pour l’auto-stretch, et a ajouté la commande autostretch . L’auto-stretch, ou étirement automatique, étire l’histogramme pour faire un pic d’une taille donnée et le déplace à la position donnée (les paramètres sont habituellement automatiques). Si les mêmes paramètres sont utilisés pour les mêmes canaux, cela peut assez bien aligner leurs histogrammes, ce qui revient à faire une égalisation de niveaux. Cette pratique a toutefois une limite importante, elle ne peut fonctionner qu’avec une image couleur, donc avec seulement 3 filtres et après avoir fait une composition RGB, et elle ne garde pas les images linéaires, ou fournit un étirement préliminaire d’histogramme.
La quantité d’étirement peut être largement diminuée, seulement en utilisant la commande, pour ne pas avoir d’effet contre-productif sur la suite du traitement d’image. Nous recommandons en effet d’utiliser le nouvel outil d’étirement hyperbolique généralisé (GHS ) au lieu de l’outil classique de Transformation d’Histogramme parce qu’il fournit plus de contrôle, mais il fonctionne justement mieux avec un pré-étirement.
2.4 Utiliser la Correction de Couleur Photométrique #
Aussi limitée à un seul type d’image (3 canaux couleurs pris avec les filtres rouge, vert et bleu, encore avec des valeurs linéaires), cette méthode est très performante s’il y a assez d’étoiles non-saturées et pas de gradient évident dans les images. La PCC applique un facteur à chaque canal pour faire correspondre les couleurs des étoiles à leurs couleurs réelles, et réaligne les fonds, éventuellement dans une zone sélectionnée, pour avoir un gris neutre.
Comme il ne fonctionne qu’avec des images couleur, ce type d’égalisation arrive après recombinaison des couleurs, et comme il analyse la couleur des étoiles, les différents canaux couleurs doivent être bien alignés.
Créer une image couleur #
Une fois que toutes les images ont été alignées et cadrées, et en option que leurs niveaux ont été égalisés, il est temps de créer une image couleur. C’est généralement assez simple quand il n’y a que 3 images d’entrée, comme pour les compositions RVB ou SHO, mais peut devenir assez complexe quand une image est utilisée comme Luminance et que d’autres sont utilisées pour la colorer, ou quand il n’y a pas 3 images.
La règle de base pour la composition basée sur une luminance est que les images d’entrée doivent avoir préalablement eu leur histogramme étiré. Les images linéaires sont très sombres et ne donneraient que peu de couleurs à l’image résultante sinon.
Une autre préoccupation importante est de réfléchir à comment les images d’entrées monochrome vont colorer l’image résultante. Avec 3 images d’entrée, c’est généralement aussi simple que d’assigner une à chaque canal de destination rouge, vert et bleu. Mais avec 2 ou plus de 3 images, une duplication ou un mélange vont être nécessaire. Par exemple, avec 4 images faites avec des filtres R, V, B, Ha, comment obtenir une image couleur ? De nombreuses réponses sont possibles… Favoriserez-vous des couleurs réalistes ? Dans ce cas, le H-Alpha est supposé être rouge. Ou voudriez vous faire ressortir plus de détails, que le H-Alpha pourrait fournir ? Dans ce cas, peut-être qu’il faut opter pour la création d’une luminance de synthèse à partir d’un mélange de H-Alpha et de Vert…
Les sections suivantes vont présenter les trois outils disponibles dans Siril pour faire ces mélanges de couleur et créer une image couleur.
1. Utiliser l’outil de Composition RVB #
L’outil de Composition
RVB
, est
accessible parmi les dernières entrées du menu Traitement d'image. Chaque
ligne de la partie supérieure, où non chargée est écrit, représente une image
d’entrée. Chacune d’elles se verra attribuer une couleur qui la fera contribuer
à l’image couleur finale avec une teinte.
Chargez l’une des images en cliquant sur le bouton de navigation, à gauche de
l’étiquette non chargée. Il peut s’agir de n’importe laquelle des images, car
nous pourrons leur réaffecter une couleur cible plus tard. Notez le cas
particulier de la première ligne qui est utilisée dans les cas où il y a une
image de luminance. Ne chargez pas d’image ici si vous ne prévoyez pas
d’utiliser la luminance dans la composition.
Faites de même pour les autres images. Pour faire apparaître une nouvelle ligne,
si besoin, cliquez sur le gros bouton L’outil de Composition RVB avec 3 images chargées+ à gauche. Dans notre cas, nous n’avons
que trois images et nous les avons chargées dans l’ordre de la palette Hubble
(S, H, O assignés à R, V, B) :
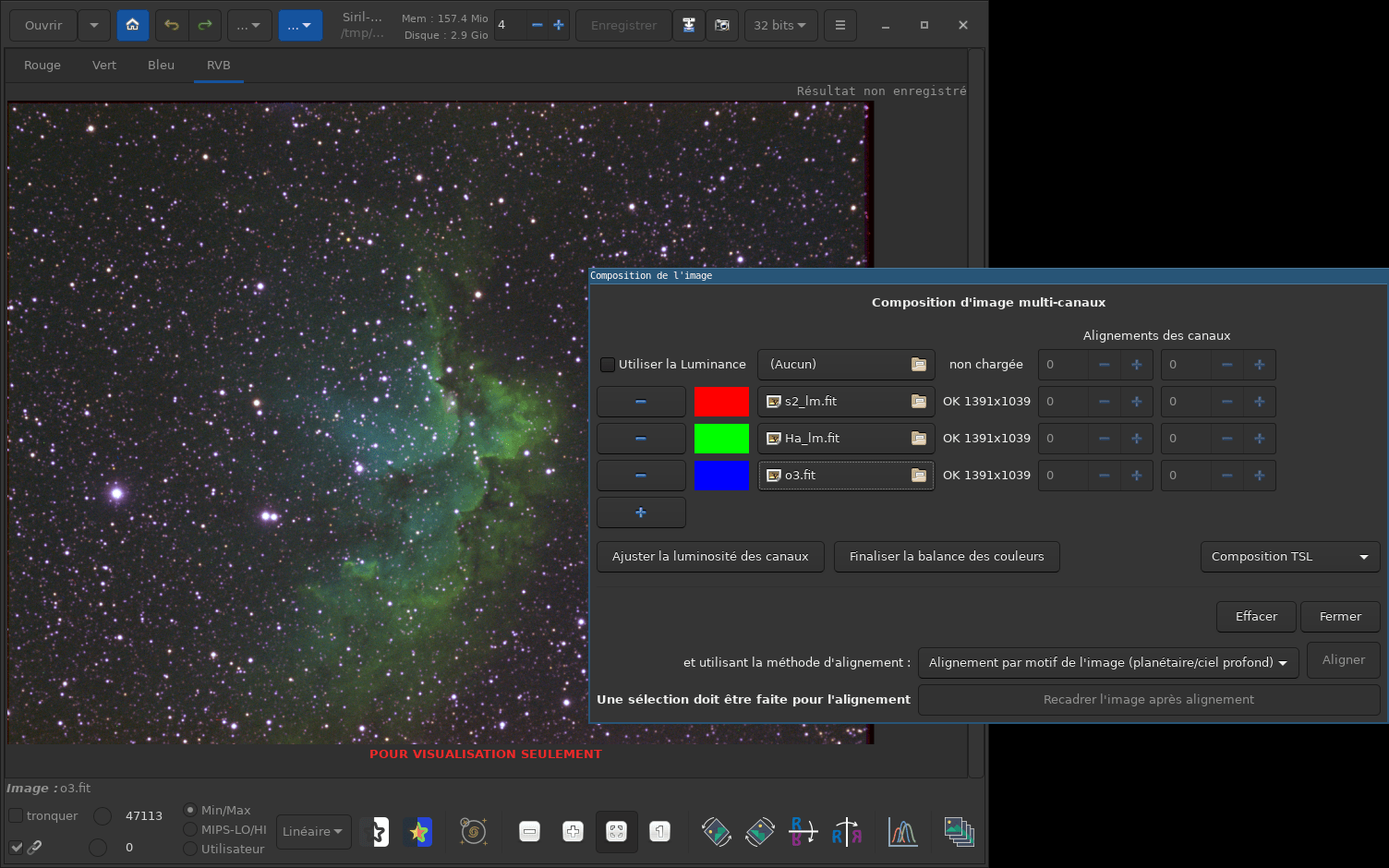
Remarque sur le binning et les dimensions des images: la première image chargée détermine la taille de l’image de sortie. Si vous avez des images de tailles différentes, vous devez toujours charger la plus grande en premier. Si vos images sont différentes simplement à cause du bining, donc avec le même champ de vision, l’outil de composition met à l’échelle les images plus petites lorsqu’elles sont chargées pour correspondre à la taille de la première image chargée. C’est généralement utile pour le L-RVB pris avec les filtres de couleur en bin 2. Si deux images n’ont pas été prises avec le même capteur, une registration préliminaire devrait être faite, comme expliqué au début de ce tutoriel.
Alignement par translation #
Il est possible d’aligner les images à partir de cet outil, en sélectionnant une
étoile et en cliquant sur le bouton Aligner après avoir choisi le mode
d’alignement sur une étoile. Cela ne corrigera pas la rotation entre les images
comme expliqué auparavant, dans ce cas il faudra utiliser une registration
globle, voir le début de ce tutoriel.
Choisir la couleur pour chaque image #
Maintenant, la tâche difficile de choisir une couleur qui correspond à chaque
image commence. Si vous avez chargé vos images dans un ordre aléatoire ou si
vous n’aimez tout simplement pas le résultat, vous pouvez modifier la couleur
attribuée à chaque image d’entrée. Cliquez sur la case colorée à gauche de
chaque ligne, cela ouvrira un sélecteur de couleur.
Le selecteur de couleurs apparaît après avoir cliqué sur une couleur de l’outil composition RVB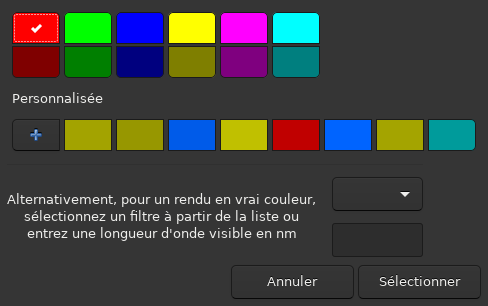
Cette fenêtre contient 12 couleurs prédéfinies: rouge, vert, bleu, cyan (un mélange de bleu et de vert), magenta (un mélange de rouge et de bleu) et jaune (un mélange de rouge et de vert). Alors oui, cela fait 6. Mais ces dernières sont également dupliqués dans une version 50% plus sombre.
Lors de la sélection de la version lumineuse de ces couleurs, par exemple le rouge vif, l’image associée sera copiée en tant que canal rouge de l’image résultante. Si plusieurs images d’entrée doivent contribuer au canal rouge, il ne sera alors pas une bonne idée de les rendre toutes rouges à 100%, sinon le canal rouge du résultat sera trop lumineux et sera totalement saturé dans les zones les plus lumineuses. Par exemple, la composition d’une image R + G + B + H-alpha avec le H-alpha attribué au rouge nécessitera un mélange entre l’image de filtre rouge et l’image de filtre H-alpha pour le canal rouge de l’image de sortie. Cela peut être fait simplement à 50%-50% en sélectionnant un rouge deux fois moins lumineux dans cette fenêtre pour ces deux images.
Pour illustrer cela, j’ai choisi ici le cyan pur, le magenta pur et le jaune pur
pour les trois images, donc chacun des canaux de couleur de l’image de sortie
(rouge, vert et bleu) a deux images en entrée qui contribuent à pleine
puissance. Le résultat est alors trop lumineux, les étoiles sont saturées.
Une coloration alternative mais trop lumineux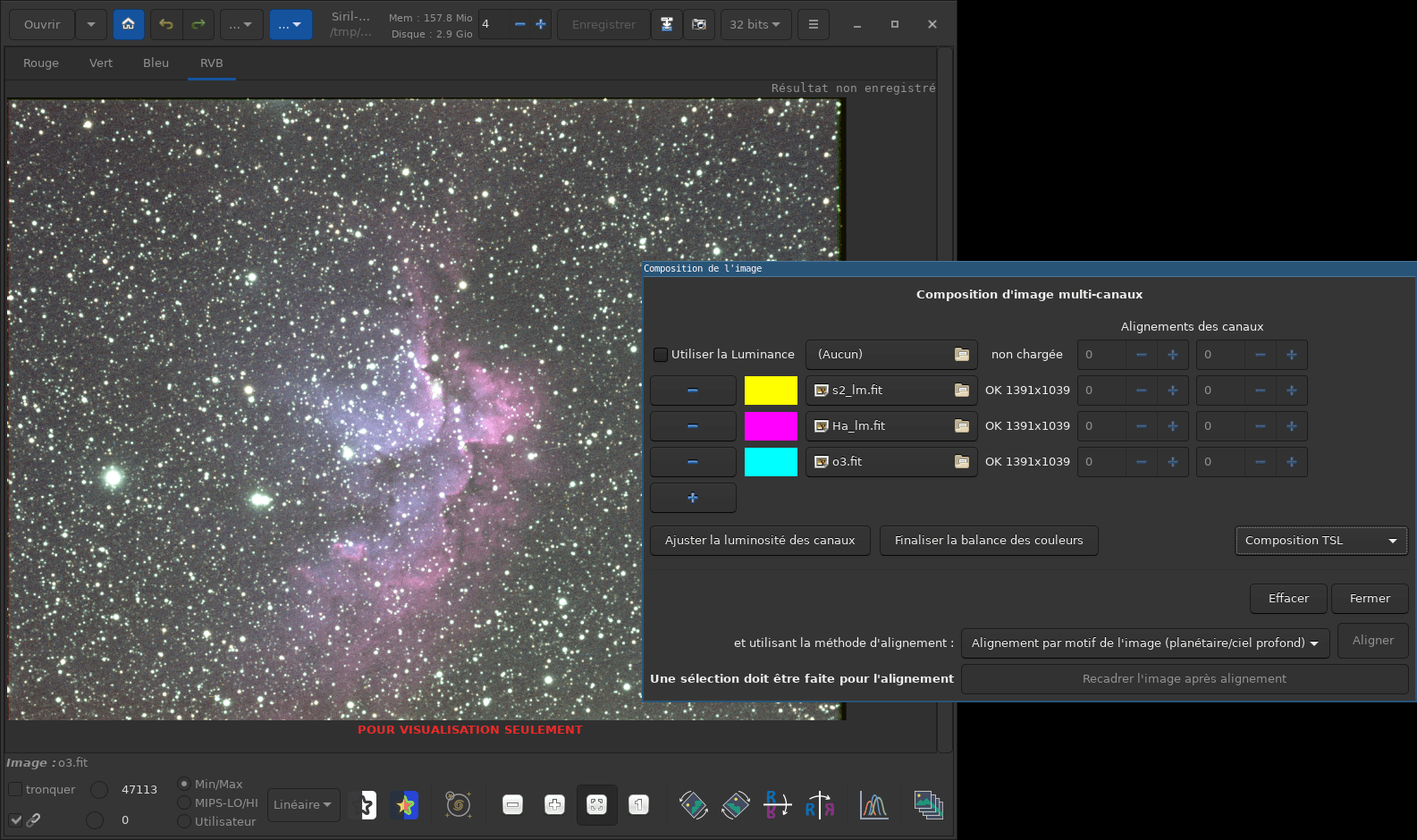
La bonne façon de faire aurait été ici de sélectionner les demi-couleurs de
l’outil, si vraiment il s’agissait des teintes désirées pour chaque image. En
fait, après avoir sélectionné les couleurs de pleine luminosité comme ci-dessus,
cliquer sur le bouton Une coloration alternative non saturéeAjuster la luminosité des calques le fera
automatiquement, mais encore mieux : si les images d’entrée n’utilisent pas la
dynamique complète, ce qui est peu probable, l’outil le détectera et autorisera
un peu plus de 50% de la luminosité à chacune. De cette façon, nous obtenons une
image non saturée :
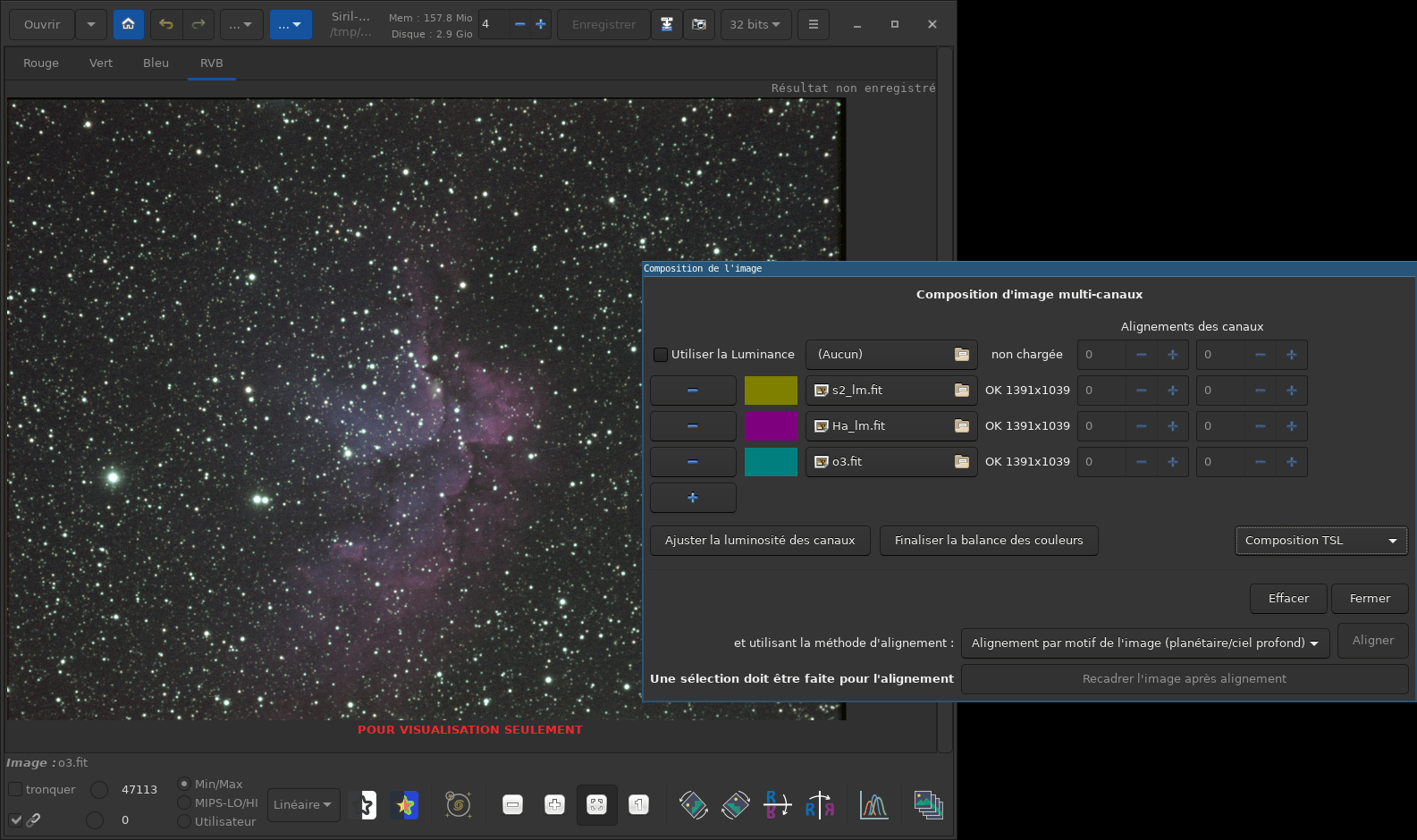
Sélection de couleurs personnalisées #
On pourrait être tenté d’ajuster le rapport de puissance d’un canal en fonction des images d’entrée. Cela se fait actuellement en choisissant une couleur qui contient cette modulation de puissance. Par exemple, pour que l’image O-III contribue à 30% au vert et à 100% au bleu, la couleur associée à l’image devra être exactement cela.
Cliquez sur le bouton personnalisé + de la fenêtre de sélection de couleur que
vous avez déjà vue. Cela changera la fenêtre en une palette de couleurs.
Malheureusement, le sélecteur de couleur que Siril utilise actuellement est
fourni de manière générique par la boîte à outils graphique qu’il utilise, et la
convention est d’utiliser l’hexadécimal pour représenter les couleurs, sur 8
bits, donc sur 256 valeurs. Donc ici, pour obtenir la couleur verte à 30%, nous
devons calculer 30% de 255 et le convertir en hexadécimal, cela devient 64. De
nombreux outils en ligne comme
celui-ci
peuvent vous
aider. Dans #0064ff, nous avons deux zéros pour le rouge, 6 et 4 pour le vert
et les deux f pour le bleu, ff signifie 255, ou 100%.
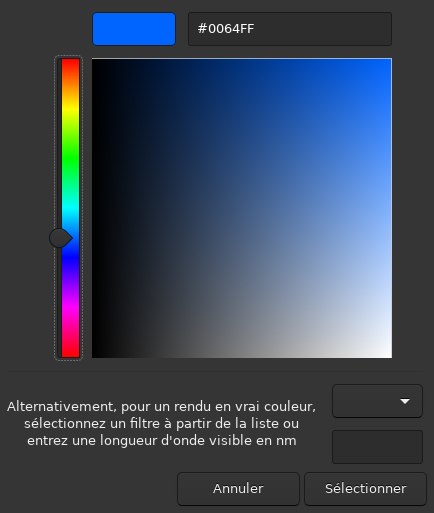
L’outil personnalisé du sélecteur de couleurs utilise une représentation hexadécimale des couleurs
Remarque : il est équivalent de définir une couleur rouge et bleue, donc magenta, sur une image ou d’ajouter l’image deux fois, une fois avec une couleur rouge et l’autre avec une couleur bleue.
Après avoir choisi les teintes que vous aimez et la luminosité correspondante à chaque canal, probablement après plusieurs itérations, vous pourrez continuer le traitement de votre image finale. Notez que la balance des blancs n’a pas à être parfaite à ce stade. Une neutralisation de l’arrière-plan et des opérations de balance des blancs seront effectuées par la suite, ou d’autres outils plus complexes.
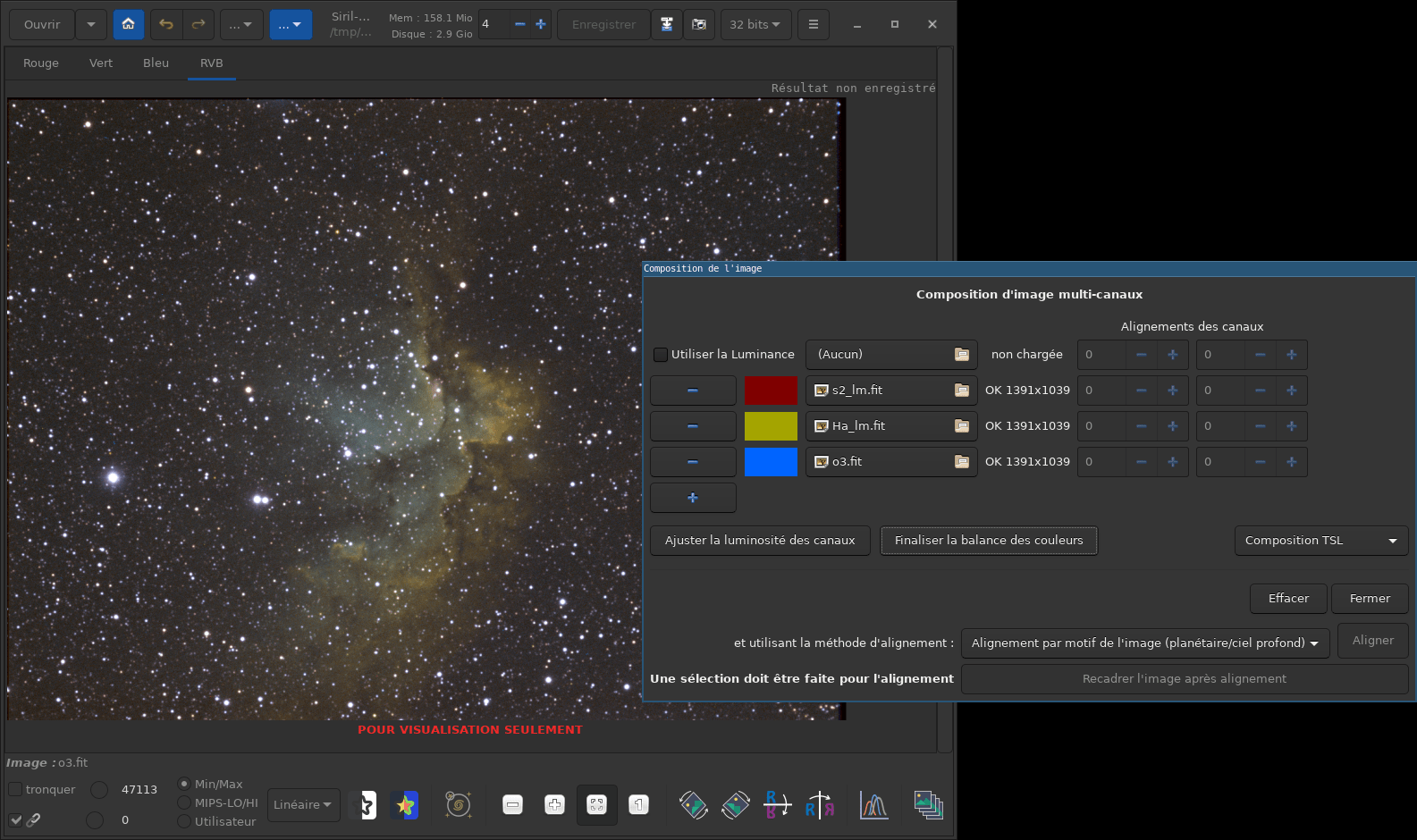
Une composition basée sur des couleurs personnalisées, pas forcément la meilleure solution pour cet ensemble d’images
2. Utiliser Pixel Math #
Déjà présenté plus haut, l’outil Pixel Math est capable de mélanger plusieurs images avec des formules. Des formules complexes existent, surtout faites pour PixInsight qui avait cet outil à la base. Des opérateurs sont différent ou indisponibles dans Siril, mais une bonne partie des formules devraient quand même fonctionner.
La documentation de l’outil est d’une grande aide. Elle fournit la liste des fonctions et opérateurs, et des explications sur chaque élément de l’interface graphique. L’outil peut fonctionner avec des images couleur ou monochrome, peut utiliser les formules tapées dans les champs correspondants et ajustées pour obtenir les résultats désirés, elles peuvent aussi être basées sur des paramètres externes qui pourront être ajustés plus facilement dans plusieurs formules ou à plusieurs endroits de formules complexes, et les formules peuvent être réutilisées d’une session à l’autre avec les préréglages.
Le tutoriel
montre un exemple
basique de mélange de canaux, nous verrons cela aussi plus bas car les formules
peuvent être utilisées directement dans un script. La version graphique de Pixel
Math est un très bon outil pour réaliser l’ajustement des mélanges de couleurs,
avec l’utilisation des paramètres et du bouton Appliquer.
3. Utiliser un script #
Dans Siril 1.2 nous avons fait beaucoup d’efforts pour mettre à disposition les opérations de post-traitement sous forme de commandes, et ainsi réaliser le traitement complet d’une image de façon automatique. À partir des commandes, des scripts peuvent être faits, puisque ce sont simplement des listes de commandes. Toutes les opérations dont il a été question dans ce tutorial sont disponibles:
- L’alignement des images avec la nouvelle registration globale à deux passes
(commande
registeravec l’option-2pass), et les options de cadrage pour ne garder que la zone commune entre les images, ce qui revient à supprimer les zones noires (commandeseqapplyregavec l’option-framing=min). - L’égalisation des images, avec les quatre méthodes présentées, les commandes
linear_match,pmpour Pixel Math,autostretchpour l’auto-étirement, etpccpour la calibration par photométrie. - Le mélange de canaux peut être fait efficacement avec la version commande de Pixel Math, voir l’exemple plus bas.
- La nouvelle commande
rgbcompcrée une image couleur à partir de 3 images monochromes ou d’une luminance et une couleur ou 3 monochromes. - Finaliser la balance des couleurs est difficile sans voir les images, mais
reproduire des opérations déjà faites graphiquement en réutilisant les mêmes
paramètres est possible. Les résultat pourrait ainsi consister en une série de
commandes pour l’égalisation des images, le mélange des canaux, les opérations
d’étirement d’histogramme (
autostretch,autoghs,asinh,ght…), de suppression du vert (rmgreen), de saturation des couleurs (satu), voire même de suppression d’étoiles (starnet) ou de remplacement d’étoiles (synthstar)…
Même si Pixel Math est simplifié dans sa version commande par rapport à son
interface graphique complète, il est possible de l’utiliser pour normaliser les
images et les mélanger pour obtenir un canal couleur depuis un script. Comme la
commande rgbcomp qui crée une image couleur ne fait que copier les données
d’entrée quand une composition sans luminance est faite, si plus de 3 images
existent, il faut bien les mélanger.
Par exemple, si les images d’entrées sont issues de filtres Rouge, Vert, Bleu et
H-Alpha, le canal rouge final pourra être obtenu en mélangeant l’image Rouge et
H-Alpha. Et Pixel Math, comme nous l’avons vu, peut faire ça très facilement.
Notez que les images sont référencées dans la version commande par leur nom
entouré du caractère $. Une luminance de synthèse peut aussi être créée. C’est
ce que fait cet exemple de script, intervenant après alignement et pré-étirement
des images, créant une luminance à partir de Vert et H-Alpha, et mélangeant le
Rouge et le H-Alpha dans des proportions 40/60% pour donner le canal rouge au
résultat, en partant du principe que les noms des images sont les noms de leurs
filtres:
pm "$H-Alpha$ * 0.5 + $Green$ * 0.5"
save Luminance
pm "$H-Alpha$ * 0.4 + $Red$ * 0.6"
save New_Red
rgbcomp -lum=Luminance New_Red Green Blue
Étirement et finalisation de la balance des couleurs #
À ce stade, les bords noirs ou monochromes de l’image couleur doivent être supprimés s’il en subsiste. Si la calibration photométrique n’a pas été utilisée pour en arriver là (rappelez-vous que cela ne fonctionne que pour des images faites avec des filtres rouge, vert et bleu), la balance des couleurs devrait quand même être proche de la teinte désirée.
Parmi les opérations habituelles à cette étape on retrouve les opérations d’étirement d’histogramme , les opérations d’altération des couleurs comme la calibration des couleurs, la saturation des couleurs, la suppression de la teinte verte. Le nouveau tutoriel sur GHS couvre aussi l’étirement d’histogramme pour les images couleurs, y compris SHO.
Notez que les opérations de traitement d’images qui préservent la luminosité, comme des options de l’étirement Asinh, de GHS, de la suppression de la teinte verte ou de la saturation des couleurs, vont aussi changer la saturation des couleurs ou leur balance dans certains cas, et d’une façon qui ne sera pas réversible par la suite. Elles peuvent délaver les couleurs de l’image, ou au contraire enlever de la luminosité à des canaux de l’image si elles ne sont pas équilibrées, ce qui arrive par exemple pour les régions H-Alpha invisibles dans d’autres filtres.
Pour un rendu en fausses-couleurs, il est particulièrement important de faire attention aux réglages de l’outil de suppression de teinte verte, qui va souvent diminuer la luminosité ou la saturation des couleurs de l’image. C’est encore plus vrai si l’outil est utilisé pour enlever une teinte magenta en mettant l’image en négatif avant et après l’application de l’outil.
Si la couleur et la luminosité que l’on veut obtenir sur un objet d’arrière plan (nébuleuse, galaxie…) fait trop grossir ou saturer les étoiles, une alternative au traitement des images est de séparer les étoiles du reste de l’image, traiter le fond de ciel comme on l’aime puis réintégrer les étoiles de façon maitrisée. C’est aussi possible dans Siril désormais, en utilisant l’intéropérabilité avec Starnet et l’outil de Recomposition d’étoiles . Les deux sont mis en avant dans le nouveau tutoriel d’intégration de Starnet .
Résumé #
Il y a plusieurs opérations à effectuer, leur ordre et leur nécessité dépendent du type de composition de couleurs à faire. Toutes devraient démarrer avec les images alignées et cadrées, déconvoluées et avec le gradient de fond de ciel supprimé:
- pour du RVB, pas besoin d’égaliser les niveaux ou de faire une balance des couleurs, parce que PCC s’en chargera. Une simple combinaison des trois couleurs en une image couleur, une PCC et un étirement d’histogramme donneront un résultat utilisable.
- pour du L-RVB, la même chose peut être faite d’abord pour le RVB, puis
n’oubliez pas de faire un étirement d’histogramme préliminaire avant de
la composer avec la luminance. L’outil de Composition RVB ne prendra pas
l’image couleur en entrée, donc pour éviter d’extraire ses canaux, la commande
rgbcompest recommandée et assez simple à utiliser. - pour du SHO, HOO ou similaire, il vaut mieux égaliser les images d’abord, parce que c’est plus dur à gérer plus tard, en fonction du type d’étirement utilisé. Donc: normalisation, puis création d’une image couleur avec les mélanges ou affectations de couleurs à volonté, et enfin gérer les étirements et la balance des couleurs.
- pour du L-SHO et similaires, comme pour le L-RVB, le plus simple est probablement de créer la couleur, de pré-étirer les images et les combiner avec la luminance.
- pour du L-RGBHa, LRGBSHO et d’autres mélanges complexes, des mélanges de canaux seront nécessaires, probablement aussi pour la luminance, par exemple en y mélangeant le L, H et O… Une méthode qui semble bien fonctionner pour ajouter une seule image faite en bande fine dans une image RVB est la soustraction de continuum, expliquée en anglais ici .