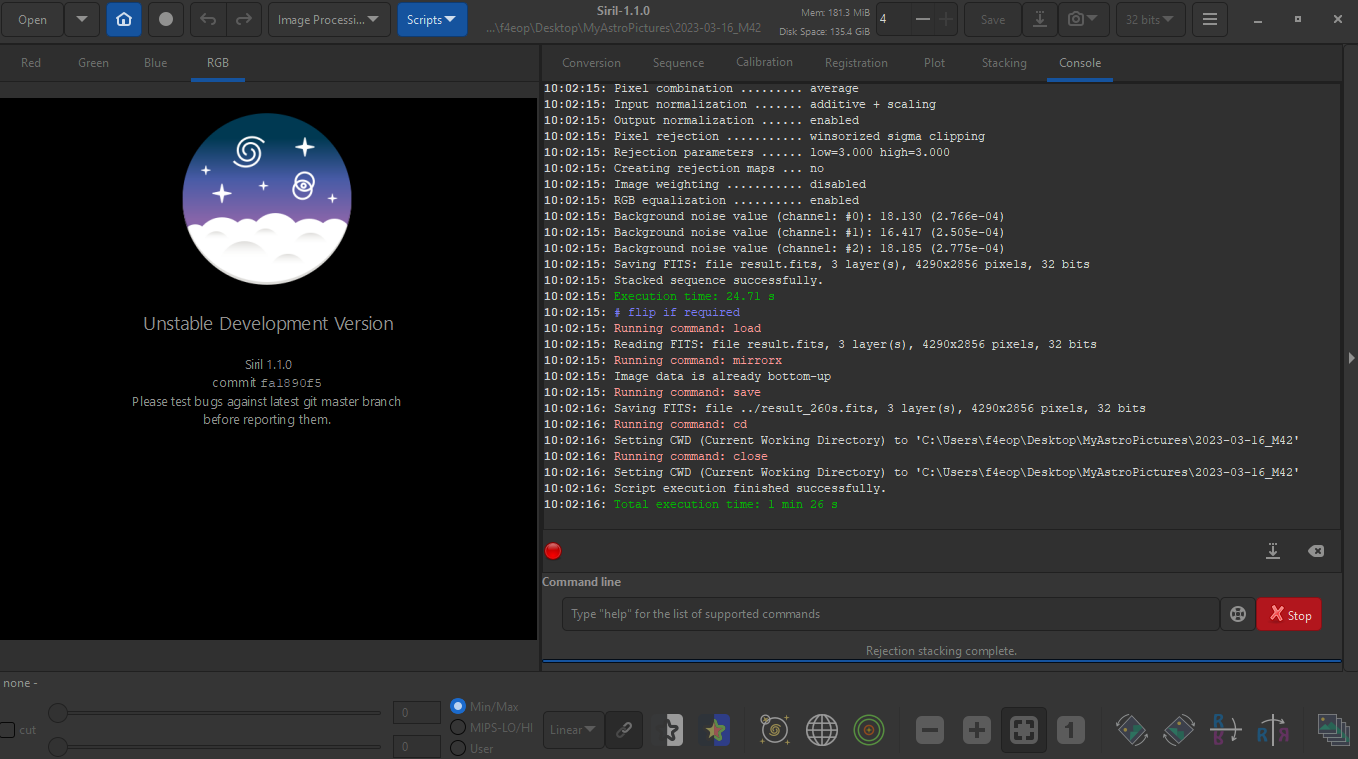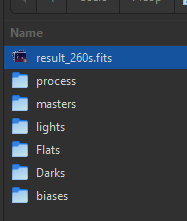Premiers Pas – pré-traitement avec scripts
Ce tutoriel explore vos premiers pas avec Siril et ses capacités de script. Siril est livré avec quelques scripts de base. Ils vous permettent de prétraiter vos images en un seul clic !
1. Créez les dossiers pour contenir vos types d’images. #
Créez les 4 répertoires suivants nommés :
biasesdarksflatslights
2. Placez vos images RAW dans les répertoires créés à l’étape précédente. #
Attention : ne mélangez pas d’autres fichiers, même JPEG (ou autres formats), avec vos fichiers RAW : Siril prendra tous les fichiers à l’intérieur des répertoires comme fichiers d’entrée pour le traitement.
3. Cliquez sur le bouton accueil et naviguez jusqu’à votre dossier de projet. #
Cela indique à Siril où se trouvent toutes vos images.
4. Validez avec le bouton Ouvrir de la fenêtre. #
Barre d’en-tête de Siril
5. Cliquez sur le bouton Scripts et sélectionnez le script de votre choix. #
Le script principal qui couvre les besoins de base s’appelle OSC_preprocessing.
Si vous ne voyez pas le script, faites ce qui suit :
- Allez dans vos préférences (
ctrl+P) - Supprimez tous les chemins de script (comme indiqué dans la capture d’écran suivante).
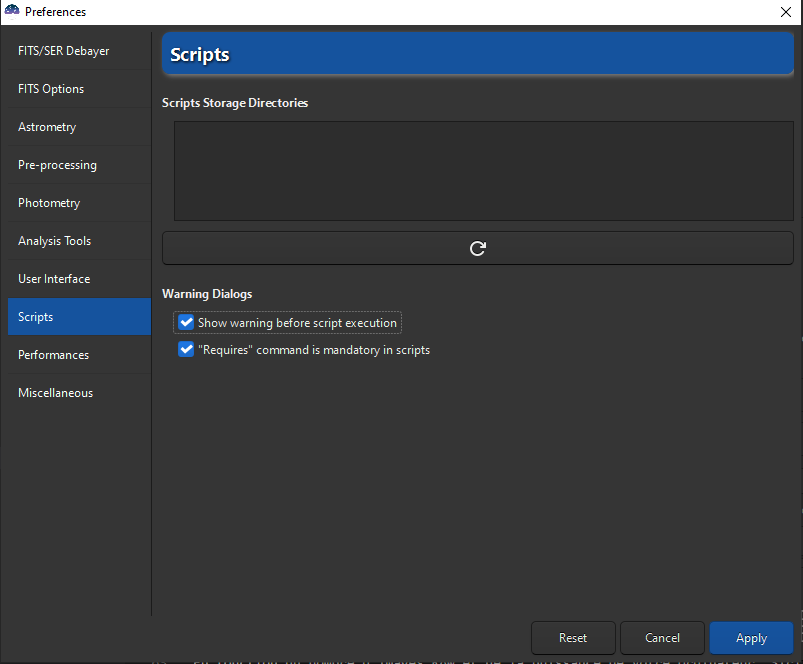
Boîte de dialogue des préférences. Les chemins de script peuvent être ajoutés ici.
- Validez vos modifications.
- Fermez et redémarrez Siril. Vous êtes maintenant prêt à exécuter un script.
Si vous avez besoin de plus de scripts :
- Soit rouvrez les préférences et allez à l’onglet script, soit cliquez sur le menu hamburger puis sur “Obtenir des scripts”.
Une liste de scripts est disponible. Vous pouvez les ajouter à votre menu
Scriptsen cochant le boutonSel. - Téléchargez un script.
Vous pouvez télécharger n’importe quel script que vous voulez, le mettre dans n’importe quel dossier. Vous devez simplement indiquer à Siril le chemin où il doit chercher. Faites-le dans les Préférences, dans le même onglet que celui vu dans l’illustration ci-dessus.
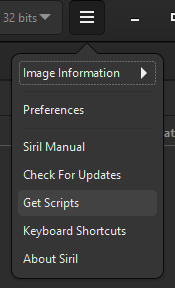
Menu principal de Siril.
Maintenant que vous avez le script souhaité, naviguez dans le menu Le script est en cours d’exécution. L’image empilée dans l’arborescence des fichiers.Script et Fichiers de script Siril ; vous devriez trouver votre script et pouvoir l’exécuter.
Selon le nombre d’images RAW et la puissance de votre ordinateur, Siril peut prendre un certain temps pour traiter vos images. À la fin du script, vous devriez avoir une fenêtre comme celle-ci :