Sirilic
Table des matières
Introduction #
La genèse #
En juin 2018, avec la version 0.9.9 de Siril est apparue une nouvelle fonctionnalité: les scripts. Ils ont permis d’enchaîner les processus. Pour mes besoins personnels et en m’inspirant du premier script, j’ai écrit un premier programme en python qui permettait de générer des scripts avec des options (seuils, etc …). J’ai présenté le petit outil à mon club d’astronomie: @LaLoucheDuNord a été immédiatement emballé et je l’ai partagé sur le web. Après quelques améliorations, j’ai posté sur Webastro en août 2018 une première version sous le nom Conv2Siril qui devint plus tard Sirilic. J’ai choisi ce nom car c’est l’acronyme de “Siril’s Interactif Companion” et qu’en français, Sirilic a une consonance proche du mot cyrillique. Et après de nombreux échanges sur le forum Webastro et de nombreuses améliorations, la version 1.0 de Sirilic est sortie en juin 2019.
Qu’est ce que Sirilic ? #
Il s’agit d’un outil logiciel graphique interactif permettant d’automatiser le prétraitement des images astronomiques à l’aide du logiciel Siril. Il crée les fichiers maîtres (Offset,Flat, Dark et Dark-Flat) associés à une séquence d’images, calibre chaque image brute, les aligne et les empile. L’amélioration par rapport à Siril est qu’il ne nécessite pas un ensemble prédéfini de fichiers d’entrée, et prend également en charge le traitement de plusieurs sessions ou les acquisitions de filtres. Il affiche graphiquement le processus actuel pour chaque couche.
Pourquoi Sirilic ? #
Au départ, Sirilic a été créé pour construire facilement des scripts personnalisés en quelques clics et quelles que soient les sources d’images (APN, CCD mono, etc …) et les options choisies. Pour aider les débutants, un affichage graphique a été ajouté. Il montre les opérations de script basées sur les options cochées.
Que fait Sirilic exactement ? #
Il fait principalement 4 choses :
- Organiser le répertoire de travail Siril en le structurant en sous-dossiers
- Copier ou lier les fichiers
Brute,Offset,DarkouFlatdans les sous-dossiers - Générer un script Siril adapté aux fichiers présents et aux options choisies
- Lancer les traitements sur les images: Siril est lancé en mode script en tâche de fond
Il traite indifféremment les images issues d’APN, de camera CCD / CMOS couleur et monochrome.
Avec une camera CCD mono, il est capable gérer les couches suivantes :
L, R, V, B, Halpha, SII, OIII, Hbeta
Il peut traiter plusieurs objets à la fois et gère le multi-session par couche, c’est-à-dire il pré-traite chaque séance séparément puis les regroupe dans un seul dossier, aligne et empile l’ensemble des images. Ce que DSS faisait sur une couche, Sirilic le fait sur plusieurs couches et objets à la fois.
Ce que ne fait pas Sirilic #
Il ne fait pas les traitements finaux :
- Assemblage des couches
- Correction colorimétrique
- Suppression du gradient
Il ne traite pas les images encapsulées dans un fichier vidéo (avi). Sirilic reste un outil générique couvrant la plupart des cas d’emploi. Pour des cas spécifiques, il faut passer directement sous Siril.
Conseil d’utilisation pour débutants #
Avant d’utiliser Sirilic, il est nécessaire de comprendre les opérations de base du pré-traitement des images astronomiques. Effectuer toutes les étapes du traitement d’image au moins une fois dans Siril est probablement une bonne idée.
Le logiciel #
Sirilic est écrit en python et utilise l’interface graphique wxwidget. La principale difficulté de Sirilic a été de construire une interface lisible et d’offrir en même temps le maximum d’options. Il fonctionne sur les OS suivants : GNUL/Linux / Mac-OS / Windows 10.
Il est développé sous licence LGPL-v3 et est hébergé dans le groupe free-astro sur Gitlab .
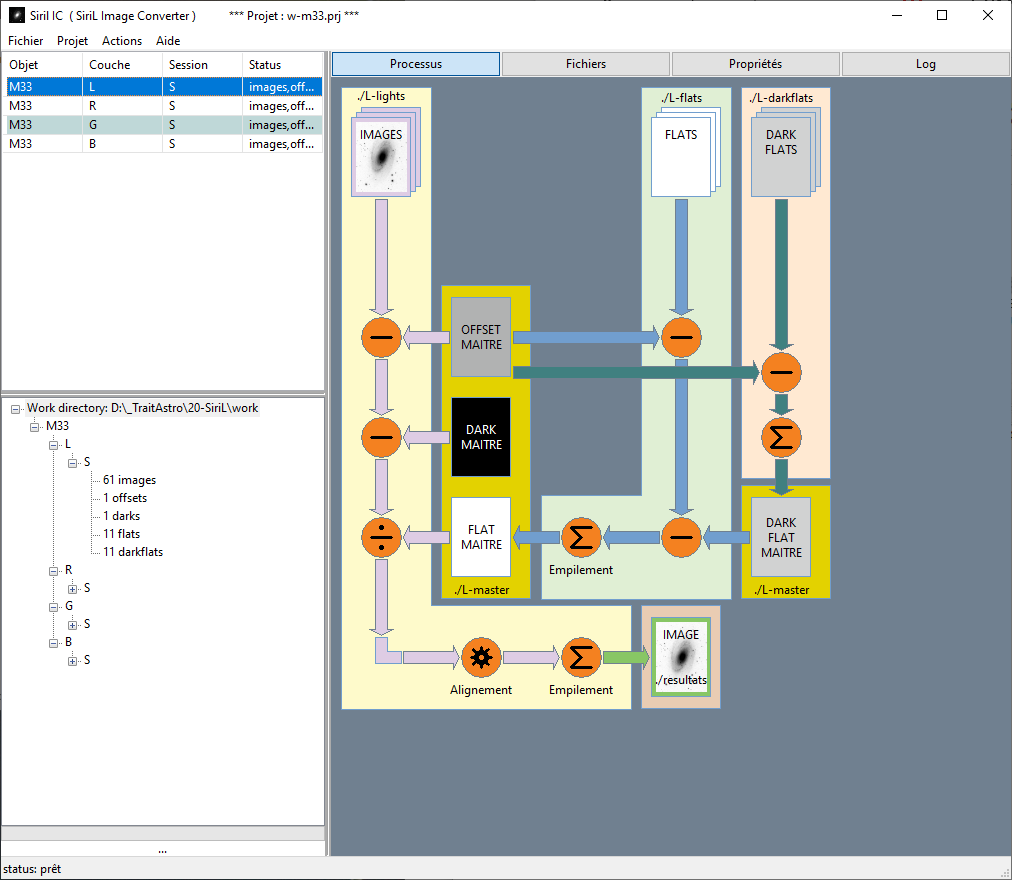
Installation #
Téléchargement #
La dernière version est disponible ici : https://gitlab.com/free-astro/sirilic/-/releases
Conditions préalables #
Sur linux, il faut avoir installé le logiciel python, de préférence une version >=3.5 (idéalement la 3.7). A noter que la version python 2.7 (qui n’est plus maintenu depuis janvier 2020), n’est pas supportée par Sirilic.
Il faut aussi installer le package graphique wxpython.
Sous Debian ou Ubuntu:
$ sudo apt install python3
$ sudo apt install python3-wxgtk4.0
$ sudo apt install python-is-python3
Sous Arch Linux
$ sudo pacman -S wxpython
Sous Windows, aucun prérequis n’est nécessaire car le logiciel est livré en tant que package autonome.
Installation Linux #
Voici un exemple sur 2 distributions GNU/Linux :
Sous Debian ou Ubuntu #
$ sudo apt install ./python3-sirilic_1.13.0-1_all.deb
Sous Arch Linux #
$ sudo pip install sirilic-1.13.0-py3-none-any.whl
Pour démarrer Sirilic, cliquer sur l’icône Sirilic dans le sous-menu education. Alternativement, à partir de la ligne de commande, le nom de la commande est sirilic.
À partir des sources #
Sous Linux, télécharger les sources depuis le dépôt git en le clonant :
$ git clone https://gitlab.com/free-astro/sirilic.git
Le dossier Sirilic contient les fichiers suivants:
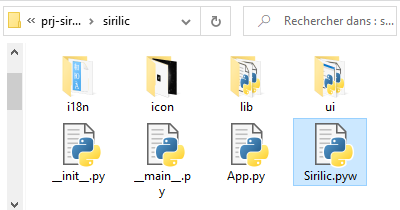
Il est nécessaire de rendre le fichier sirilic.pyw exécutable ou le lancer en ligne de commande dans un terminal :
soit
$ python sirilic.pyw
ou
$ python3 sirilic.pyw
Vous pouvez également associer l’extension \*.pyw au programme python (/usr/bin/python) dans votre navigateur de fichier. Alors, un simple ou double clic sur le fichier démarrera l’application.
Installation Windows #
Télécharger la dernière version et dézipper l’archive.
Attention, l’archive a un mot de passe car certains antivirus n’aiment pas les exécutables dans une archive zip. Le mot de passe est donc: sirilic . Lancer en double cliquant sur l’exécutable Sirilic.exe :
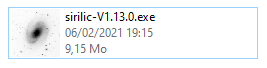
Guide d’utilisation #
Les premiers pas avec Sirilic #
Au premier lancement de Sirilic, l’interface se présente de la façon suivante:
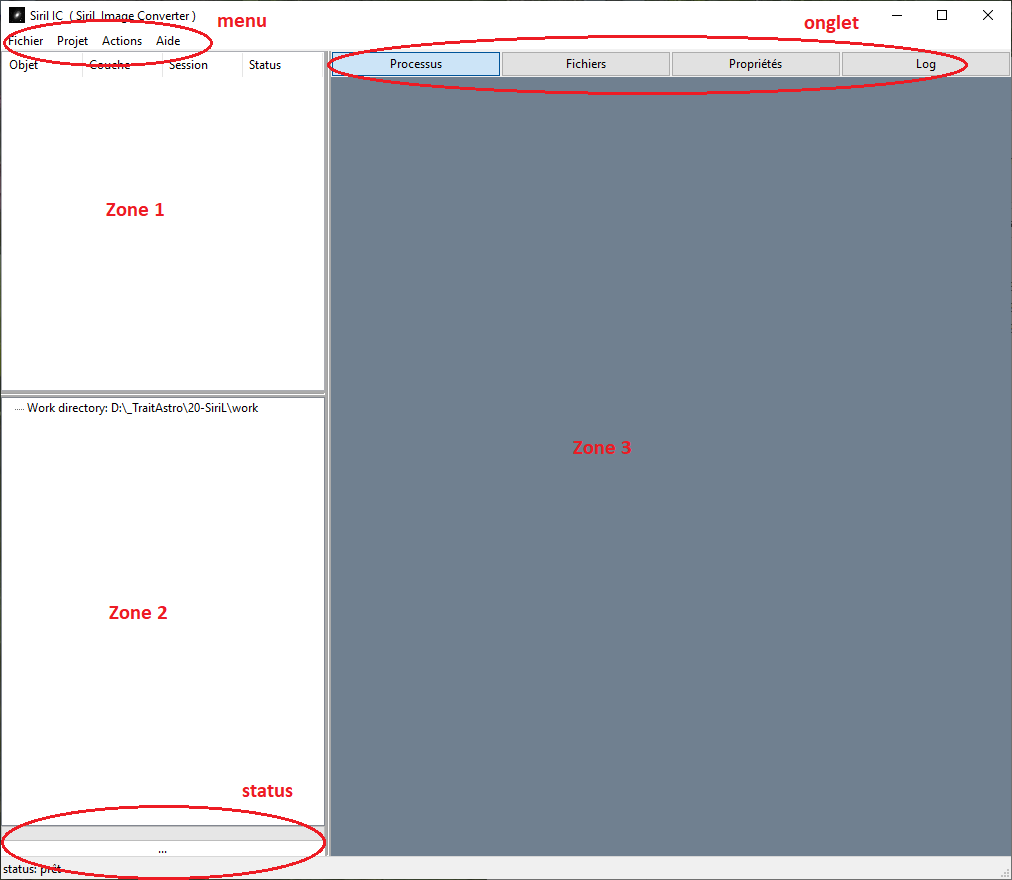
Première exécution de sirilic
Elle se décompose en 3 zones, 1 menu et 1 barre de status:
- zone 1 : liste des images du projets
- zone 2 : arborescence du projet dans le répertoire de travail de Siril
- zone 3 : onglets de visualisation du processus, d’ajout des fichiers et des paramètres de traitement.
Des infos bulles apparaissent et donnent une aide succincte sur la plupart des champs de saisie ou des boutons.
Avant de lancer le premier traitement, il est nécessaire de configurer le logiciel en définissant ses préférences :
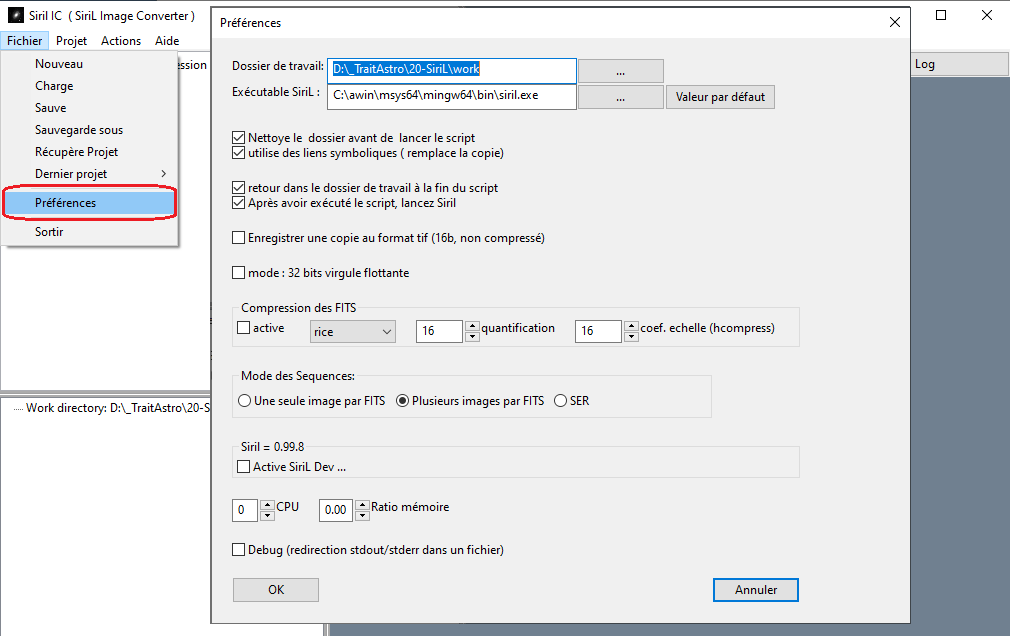
Configuration de sirilic
Les principaux champs à compléter sont :
- Le dossier de travail de
Siril - La localisation de l’exécutable
Siril.exe(siril-clisur d’autres OS) - Option
nettoyage: elle détruit les fichiers\*.fitdes sous-répertoires (-flats,-darks,-offsets,-images) avant de faire la copie (il est conseillé de laisser l’option cochée, ça évite des effets de bord si on fait des essais consécutifs dans le même dossier). - Option
lien symbolique: Sirilic offre la possibilité de ne plus copier les images du dossier de travail mais d’utiliser des liens symboliques. Cela permet de gagner en rapidité et en occupation disque par rapport à la copie des fichiers. A noter que pour utiliser les liens sous Windows10, il est nécessaire de cocher le mode développeur de Windows :Paramètres → Mise à jour et sécurité → Zone développeurLes liens symboliques ne fonctionnent pas sur les partitions FAT32. Pour Windows 7 & 8, le mode dévéloppeur n’existe pas. Il faut lancer Sirilic en mode Administrateur. - Option
retour dans le dossier de travailpermet de revenir dans le dossier de travail à la fin du script. - Option
Après avoir exécuté le script, lancer Sirilpermet lancer Siril en fin du script. - Option
Mode des séquences: Elle permet de choisir comment Siril gère ces séquences de fichiers- Une seule image par FITS : une séquence est composée de fichiers individuels FITS
- Plusieurs images par FITS : une séquence est composée d’un fichier FITS qui intègre toutes les images
- SER : une séquence est composée d’un fichier SER qui intègre toutes les images
- Les options
CPUetRatio mémoirepermettent de forcer les paramètres par défaut de Siril. Une valeur à zéro signifie que l’option n’est pas prise en compte.
Création d’un projet #

Pour illustrer la procédure, j’ai pris les images de M31 issues d’un appareil photo numérique (EOS1200D). La première étape consiste donc à créer un projet. Pour cela, cliquer sur le menu Fichier puis Nouveau pour faire apparaître la boîte de dialogue suivante :
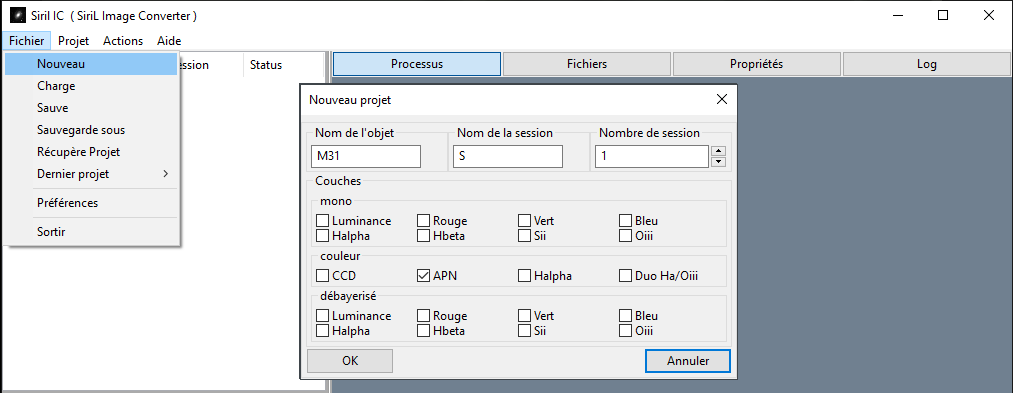
Création d’un nouveau projet
Renseigner le nom de l’objet photographié, le nom de la session et cocher la ou les couches à traiter puis valider la boite de dialogue. Une ligne va apparaître dans la zone en haut à gauche. Son status est marqué non-initialisé.
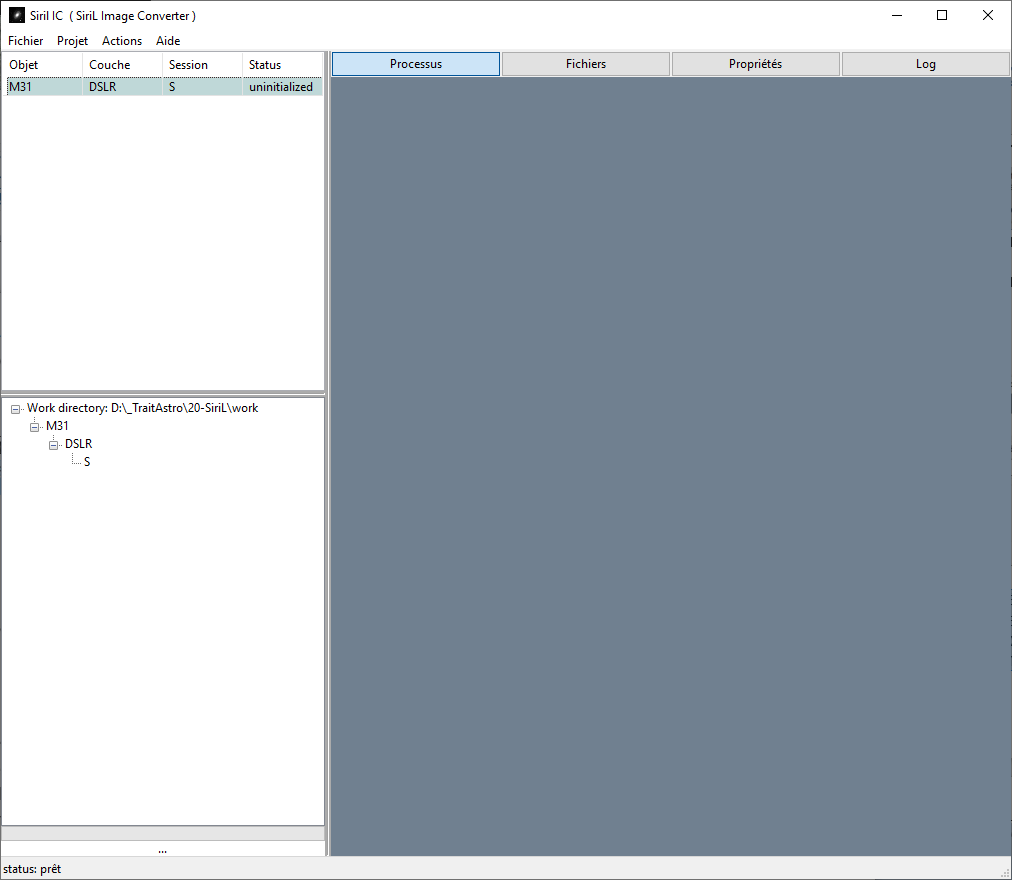
Projet créé
A noter que des objets ou couches supplémentaires peuvent être ajoutés ou édités via le menu projet.
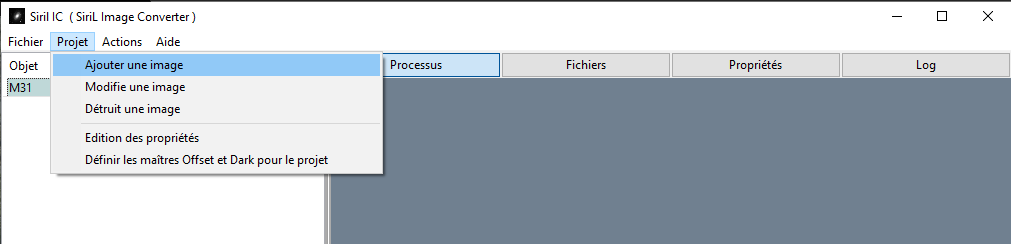
Ajout d’un objet ou d’une couche
Ajout des images, flats, darks à chaque couche #

Sélectionner la ligne nommée M31, puis cliquer l’onglet Fichiers de la zone de droite de l’interface. Il faut ensuite renseigner avec la liste des fichiers (Image, Offset, Dark, Flat, Dark-Flat) de chaque couche du projet.
Il existe différentes façon d’ajouter les fichiers :
- en cliquant sur le bouton
ADD - en utilisant son gestionnaire de fichier en utilisant la technique
Drag’n Drop - en éditant une ligne et en mettant un pattern (ex :
chemin_des_fichiers/L\*.fit)
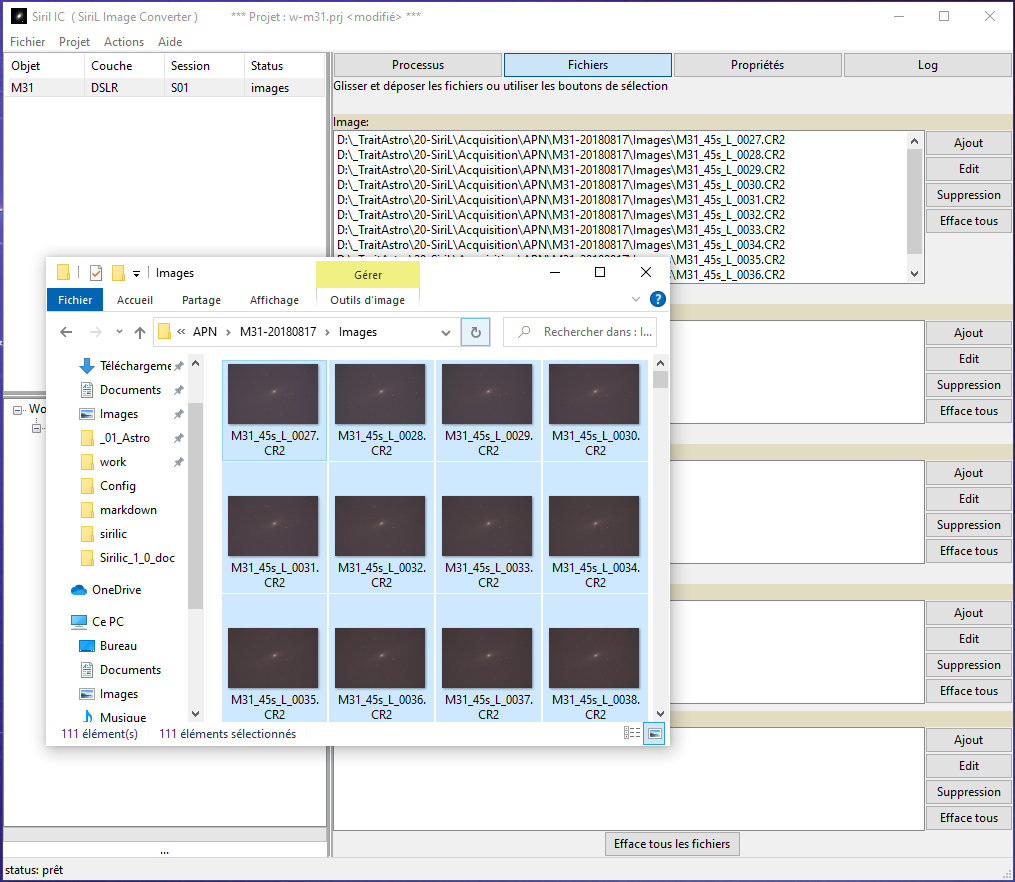
Ajout des fichiers
Note : La détection des fichiers maîtres est automatique. En effet, si l’on ne met qu’un seul fichier dans Offset, alors Sirilic considère que c’est un offset maître (idem pour Dark, Flat et DarkFlat ).
Configuration de chaque couche du projet #

L’étape suivante consiste maintenant à sélectionner l’onglet Propriétés de la zone à droite de l’interface. Cela permet de choisir diverses options et paramètres pour chaque type d’image (Luminance, Dark, Flat et DarkFlat) :
- Type d’empilement,
- Seuils,
- Type de normalisation,
- Retrait de l’offset ou pas,
- etc …
Les options correspondent aux paramètres des commandes de Siril. Pour avoir de plus amples informations, il faut se référer à la documentation des commandes de Siril .
Note : L’option copie de la librairie par Siril est pour une utilisation très spécifique. Dans la plupart des cas, elle sera décochée. Elle est à cocher si et seulement si la librairie master n’existe pas au lancement du script mais sera créée par la couche précédente. Alors Siril recopie la librairie dans le dossier master de la couche courante.
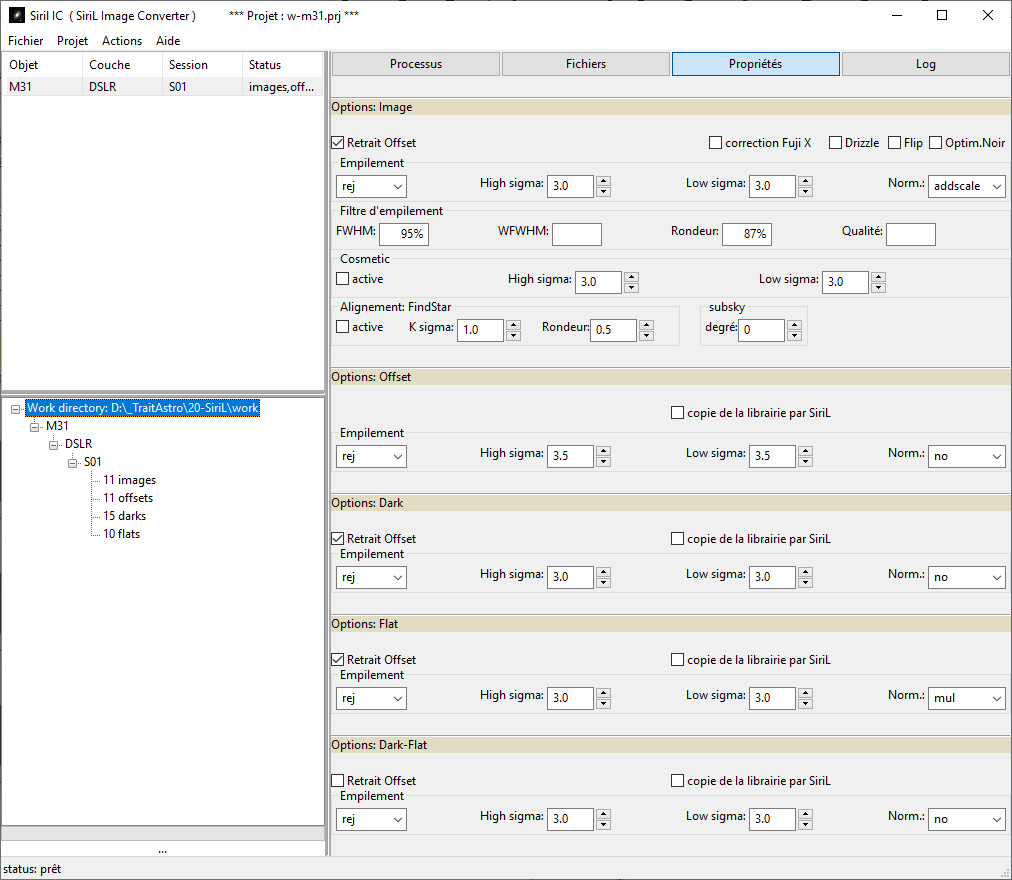
Définition des options de traitement
Le premier onglet nommé processus a juste pour objet de visualiser graphiquement le traitement appliquée à la couche sélectionnée. Cela permet au néophyte de comprendre les traitements que va effectuer le script sur la couche en question.
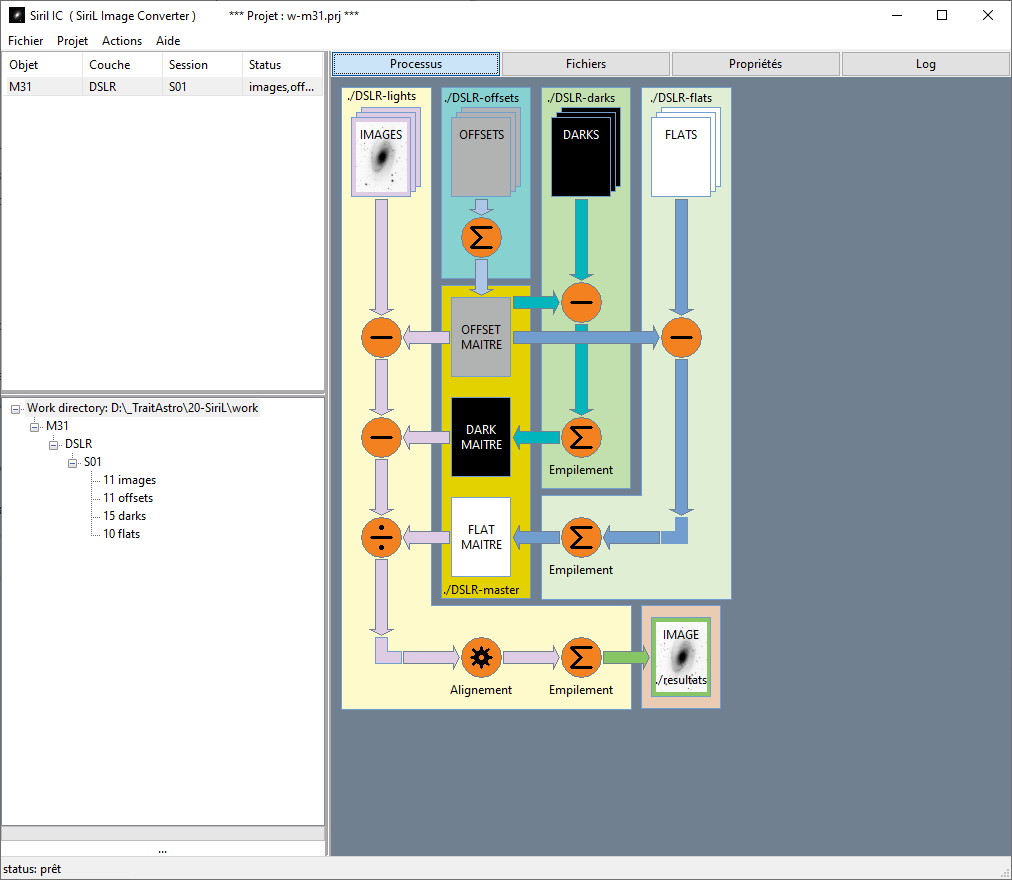
Visualisaiton du processus
Paramètres globaux du projet #

La dernière étape avant de lancer le script consiste à remplir les propriétés globales du projet.
Il faut sélectionner le menu Projet → Editions des propriétés pour y accéder.
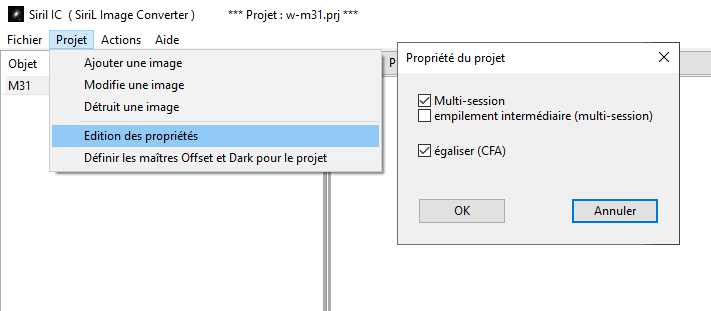
Dans notre exemple (APN), le paramètre égalise (CFA) est coché.
Sirilic peut traiter des images du même objet prises sur plusieurs nuits dans les mêmes conditions : avec à peu près le même cadrage, les mêmes dimensions d’image, le même filtre utilisé le cas échéant, mais comment la caméra a été déplacée entre les deux nuits les flats doivent être refaits, éventuellement la température est différente et un ensemble de nouveaux darks doit également être fait … L’option Multi-session n’a aucun effet sur le traitement lorsqu’il n’y a qu’une seule session. Le tableau suivant explique l’effet de la combinaison de Multi-Session et Empilement intermédiaire.
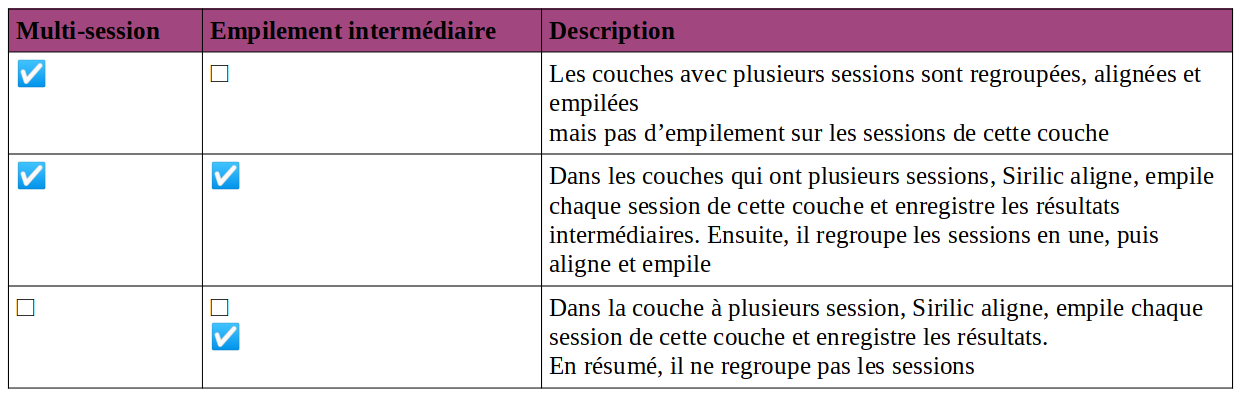
Avant de poursuivre, Il est intéressant de sauvegarder le projet en avec Fichier et Sauvegarder.
Structuration des dossiers et copie des images #

Le projet étant configuré, il faut maintenant :
- Construire l’arborescence des répertoires dans le dossier de travail
- Nettoyer les fichiers d’un précédent traitement avant la copie
- Copier les fichiers ou créer des liens sur les images
Cliquer sur l’étape 1 dans le menu Actions.
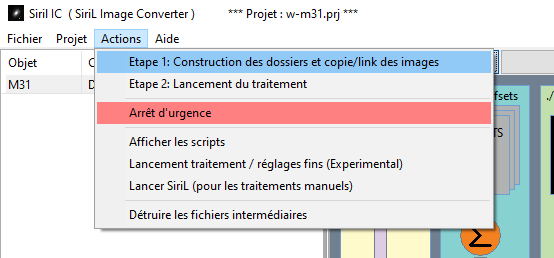
Construction des dossiers et copie des images
Le déroulement des opérations est affiché dans la fenêtre de log :
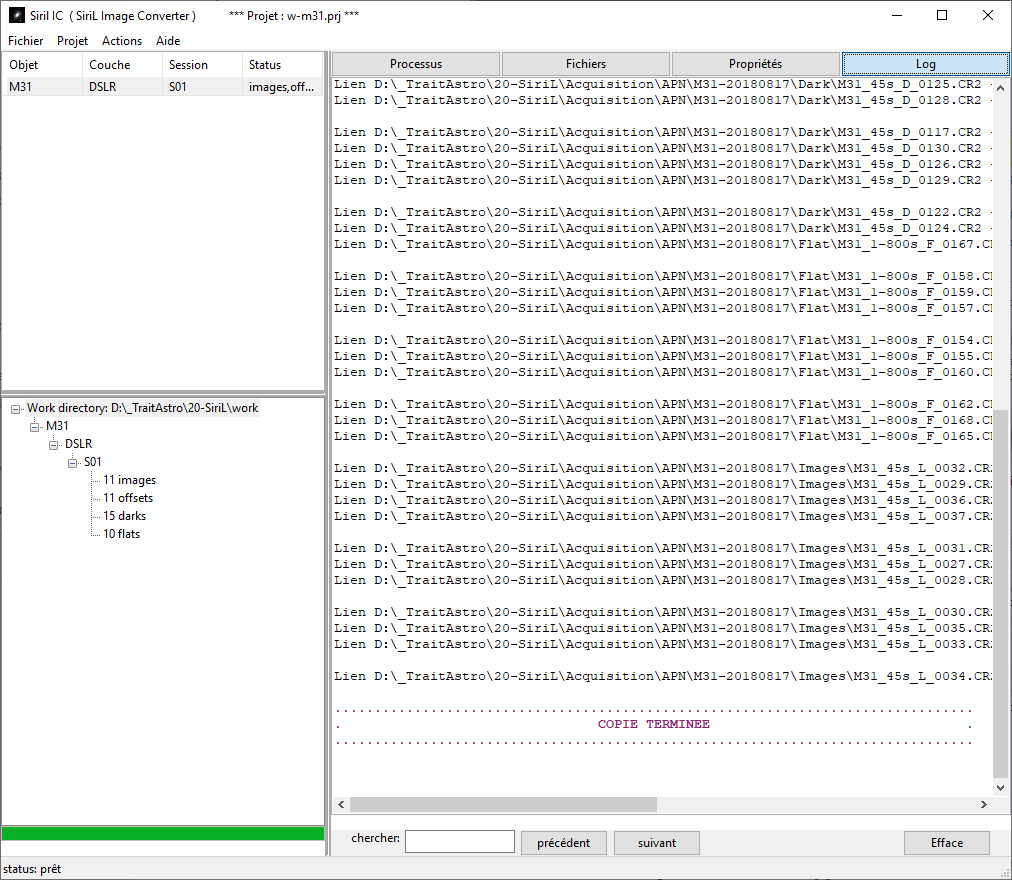
Traitement des images #

C’est l’étape finale : il faut cliquer sur l’étape 2 du menu Actions.
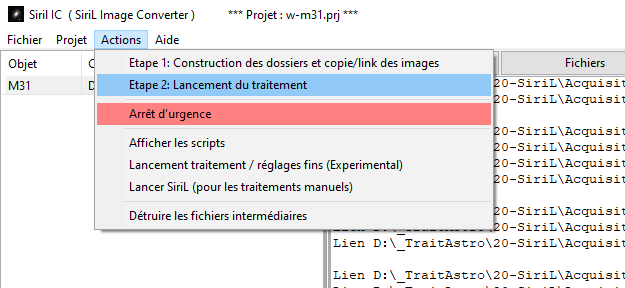
Exécution du script Siril
Le déroulement du traitement des images par Siril s’affiche dans la fenêtre de log. Il se fait en plusieurs étapes :
- Création d’un script
sirilic-part1.ssfdans le sous-dossierscriptdu dossier de travail - Lancement du script
sirilic-part.ssf:- Il crée les fichiers maîtres et pré-traite toutes les images.
- Dans le cas d’une couche avec une seule session, il aligne et empile.
- Pour les couches ayant plusieurs sessions:
- Sirilic regroupe toutes les sessions d’une couche en une seule (Merge)
- Il aligne et empile les sessions fusionnées.
- Pour une caméra CCD mono, il aligne les couches L, R, V, B, Ha… Ainsi elle sont prêtes à être combinées sous Siril pour former la photo couleure finale.
- Le résultat du traitement est stocké directement dans le sous-dossier
objet(dans notre cas, c’estM31) à la racine du dossier de travail de Siril.
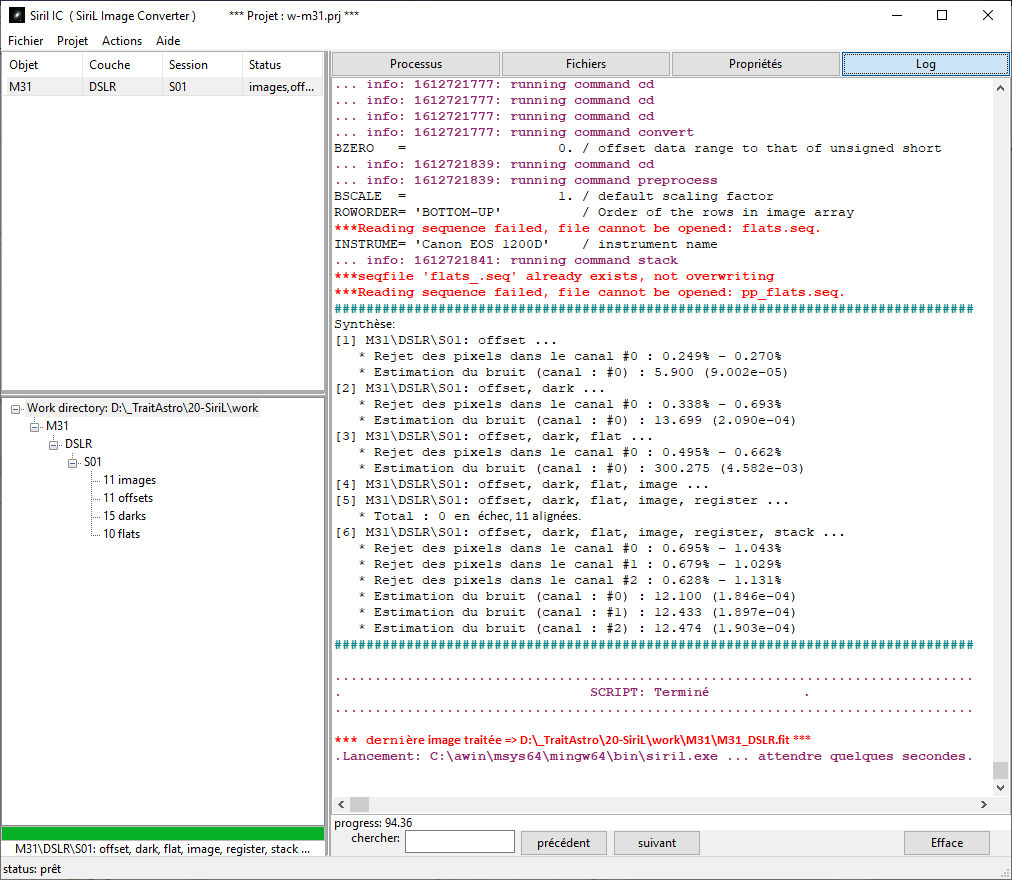
Affichage de la séquence de traitement de Siril
Si l’option Après avoir exécuté le script, lancer Siril est cochée dans les préférences, alors Siril est lancé automatiquement en fin de script.
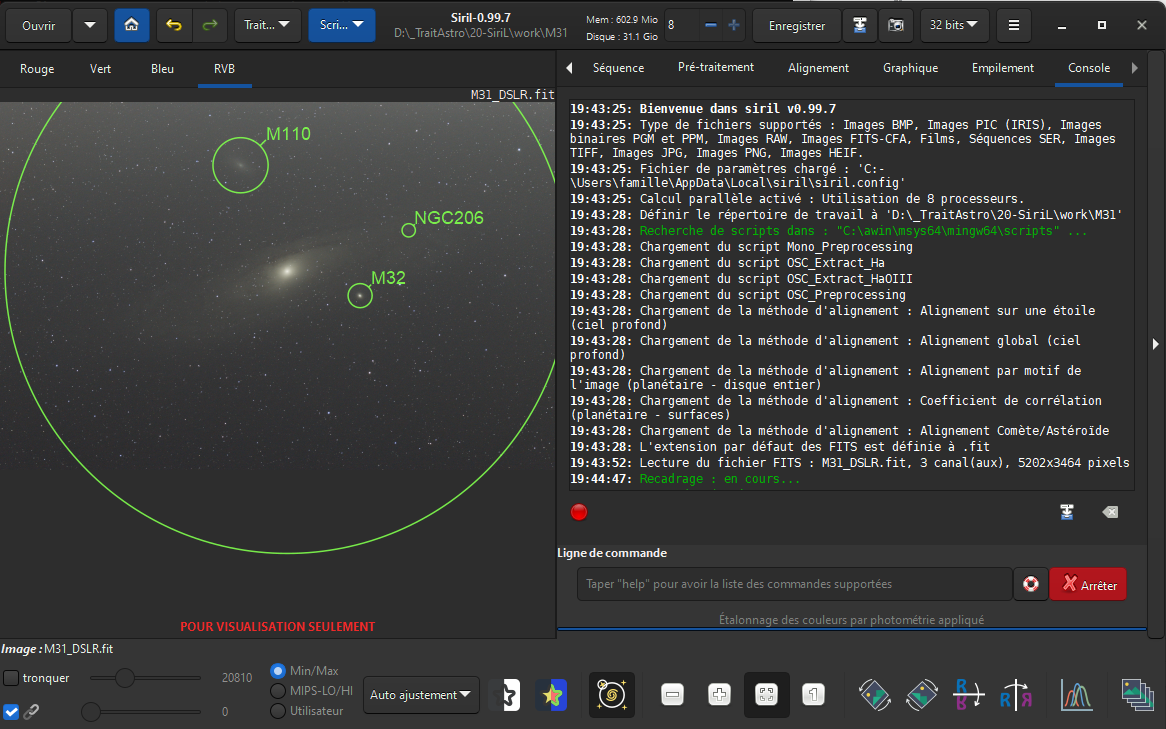
Dernière étape : le lancement de Siril
Le mode Multi-session #
Le fonctionnement est assez simple , il suffit de cocher le mode multi-session dans les options du projet et de créer une couche avec plusieurs sessions. La fusion des couches se fait automatiquement avant l’alignement des images.
Par exemple, le projet NGC281 ci-dessous a 2 sessions pour ses couches L et Ha.
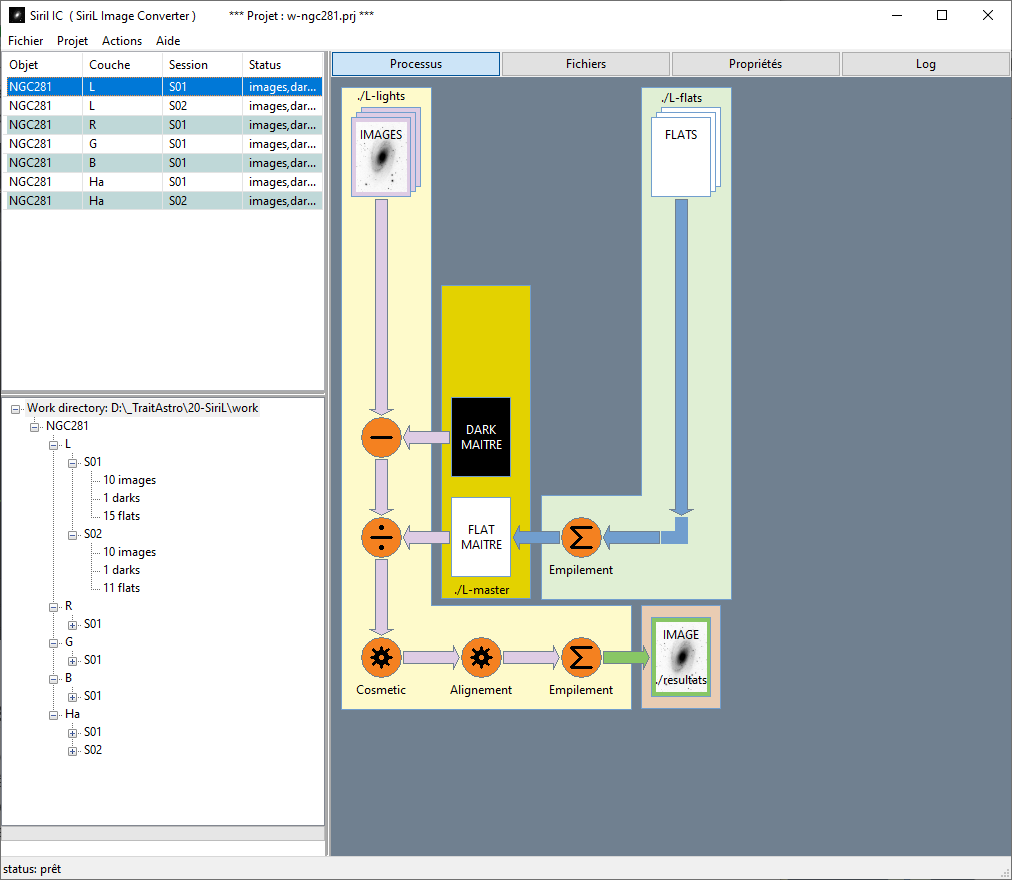
Exemple de multi-session
Le dossier Group de la couche Ha (ou L) contient la fusion des images des 2 sessions S01 et S02.
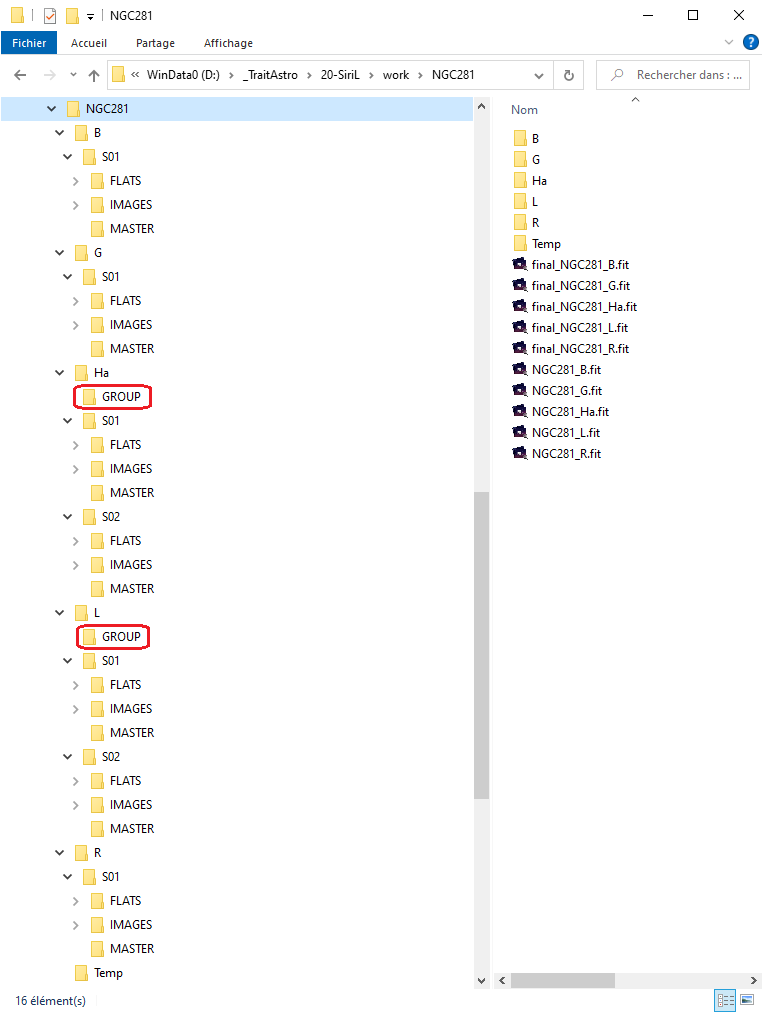
Arborescence d’une multi-session