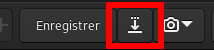Traitement des images du ZWO Seestar
Ce tutoriel explore le prétraitement et le traitement des images obtenues à partir de ZWO Seestar. Le prétraitement sera effectué à l’aide d’un script dédié.
Prétraitement #
1. Téléchargez le script de prétraitement de vos images #
Nous avons créé un script adapté au prétraitement de votre seestar. Cela signifie que ce script s’attend à avoir plusieurs images qu’il empilera.
À partir de la version 1.4.0, Siril permet de récupérer de nouveaux scripts, développés par des développeurs tiers de confiance et hébergés par l’équipe de Siril, via l’onglet Scripts des préférences.
Attention cependant !! Si vous utilisiez déjà ce script auparavent, nous vous conseillons de le supprimer d’abord. En effet, en isntallant le nouveau vous auriez deux fois le même script dans le menu.
Pour accéder aux préférences, il suffit de cliquer sur le menu Hamburger, en haut à droite, sous forme de 3 lignes horizontales et de choisir Préférences.
Faites défiler la liste des scripts, et sélectionnez le script tel que montré en image ci-dessous en cochant la case. Cliquez ensuite sur Appliquer afin de faire apparaître le script dans le menu Scripts.
Les préférences de Siril dans l’onglet script Le script est maintenant disponible dans le menu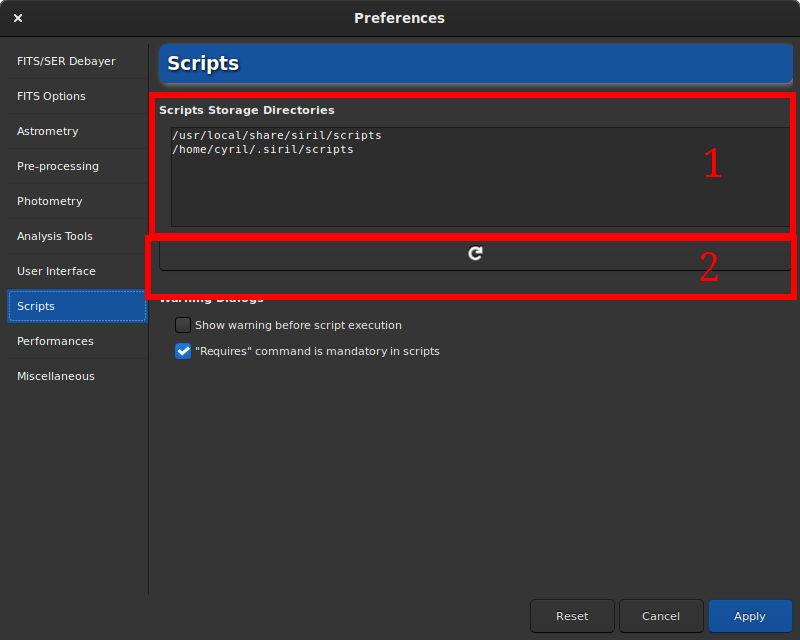
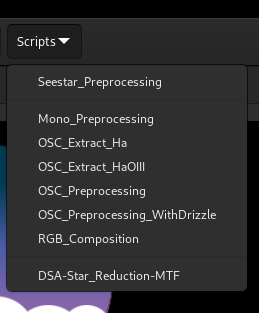
2. Créez le dossier qui contiendra vos images #
Le seestar ne donne accès qu’aux images brutes, et pas au darks/flats/offsets. La calibration n’est donc pas possible. Il suffit de créer un seul répertoire dans le dossier où sont stockées vos images.
Créer le répertoire suivant nommé comme :
lights
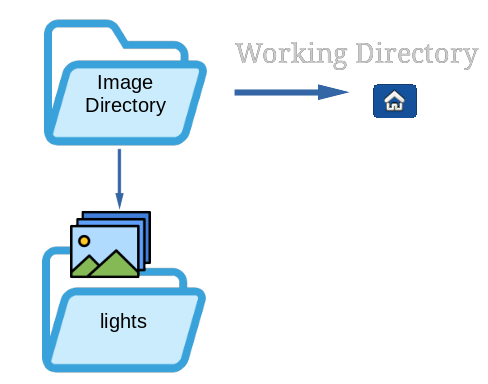
Structure des dossiers telle qu’elle devrait être définie.
3. Placez vos images brutes dans le répertoire créé à l’étape précédente #
Attention : ne mélangez pas d’autres fichiers, même JPEG (ou d’autres formats), avec les fichiers brutes : Siril prend tous les fichiers contenus dans le répertoire comme fichiers d’entrée pour traitement.
4. Cliquez sur le bouton maison et naviguez jusqu’au dossier de votre projet #
Il s’agit d’indiquer à Siril où se trouvent toutes vos images. Sélectionnez le répertoire à la racine
du dossier lights, pas à l’intérieur de lights lui-même et valider avec le bouton Ouvrir de la fenêtre de dialogue ouverte.

Barre d’entête du Siril
Siril validera votre répertoire de travail, qui sera indiqué dans la barre de titre de l’application. Vérifiez qu’il s’agit bien du bon chemin.
5. Cliquez sur le bouton Scripts et sélectionnez le script de votre choix #
Le script qui couvre les besoins de Seestar est nommé Seestar_Preprocessing. Cliquez dessus
et attendez que le prétraitement soit terminé.
6. Charger l’image empilée #
L’image empilée est normalement située à côté de votre dossier lights et du dossier process nouvellement créé. Elle doit être nommée en fonction de l’objet photographié et du nombre d’images empilées, comme par exemple : NGC_2175_268x20sec_T7°C_2024-03-07.fit.
Cliquez sur le bouton Ouvrir et chargez l’image.
L’image affichée est très sombre, mais c’est normal. Passez en mode de visualisation Auto-ajustement pour voir l’image.
Veuillez noter qu’il s’agit uniquement d’un mode de visualisation et qu’il ne modifie pas votre image.
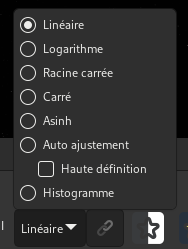
Menu de visualisation
Traitement #
Une fois le prétraitement terminé, il est temps de traiter l’image. Vous avez besoin de :
- recadrer si nécessaire
- supprimer le gradient
- étalonnage les couleurs
- étirer l’histogramme
- enregistrer l’image
Bien sûr, vous pouvez faire beaucoup plus, mais si vous êtes sur cette page, c’est que vous êtes un débutant et nous allons rester simples.
1. Recadrer l’image si nécessaire #
Le suivi des phares est loin d’être parfait. Il en résulte une forte rotation des champs d’une image à l’autre. Il est donc conseillé de recadrer l’image si les Les bords ne sont pas jolis. Si ce n’est pas nécessaire, passez à l’étape 3.
Il suffit de faire une sélection avec le clic gauche de la souris, puis de faire un clic droit pour
fait apparaître un menu contextuel et choisir Recadrer.
2. Extraction du gradient #
Cette étape permet de supprimer le gradient éventuellement présent dans votre image. Un tutoriel détaillant l’ensemble du processus a été rédigé ici .
3. Résolution astrométrique de l’image #
Connaitre la position exactes des étoiles de l’image est une condition sine qua non pour que Siril puisse appliquer plusieurs traitements. C’est dans ce but qu’il faut appliquer une résolution d’astrométrie, disponible via le menu Outils, Astrométrie et Résolution astrométrique.
Les images Seestar ont toutes les informations nécessaires dans l’en-tête du fichier pour que l’astrométrie fonctionne correctement (il n’est pas nécessaire de chercher le nom de l’objet et de cliquer sur Rechercher). Il suffit d’appuyer sur le bouton OK pour effectuer l’astrométrie automatiquement.
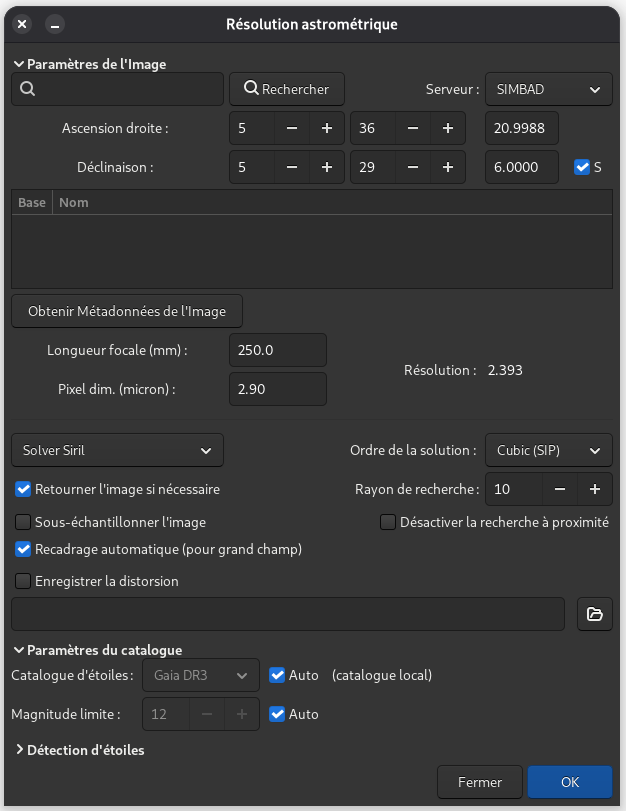
Outil de résolution astrométrique de Siril
4. Étalonnage des couleurs #
Siril propose plusieurs façons de récupérer les couleurs de votre image. Ici, “récupérer” signifie rééquilibrer les canaux RVB pour se rapprocher le plus possible des vraies couleurs de l’objet photographié.
La meilleure façon de récupérer les couleurs est de comparer la couleur des étoiles dans l’image avec leur couleur dans les catalogues, afin d’obtenir la couleur la plus naturelle de façon automatique et non subjective. Cette opération est réalisée à l’aide de l’outil SPCC (Étalonnage des couleurs par spectrophotométrie), disponible depuis la version 1.4.
Pour fonctionner, l’outil a besoin de connaître le matériel utilisé (capteur et filtres) afin de récupérer de façon très précise les couleurs des étoiles. Il suffit de remplir les champs comme sur l’image ci-dessous. Siril enregistre ensuite les choix utilisateurs pour les utilisations futures.
Attention le Seestar propose également de travailler avec des filtres à bande étroite. Dans ce tutoriel nous nous concentrons uniquement sur de l’imagerie standard, R V B.
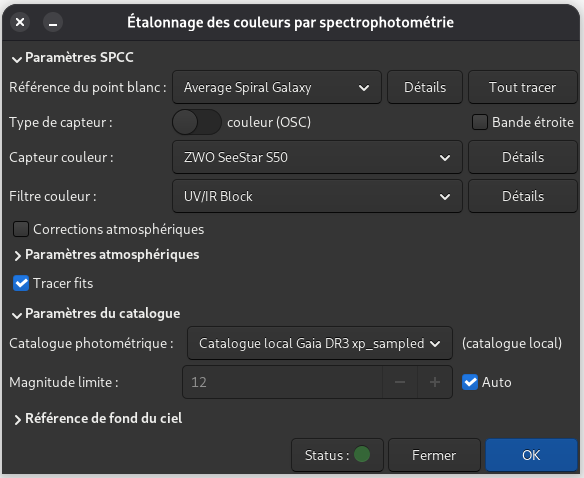
Étalonnage des couleurs par spectrophotométrie
Une fois la fenêtre remplie, cliquez sur OK. Siril va effectuer des calculs et affichier des graphiques une fois fini.
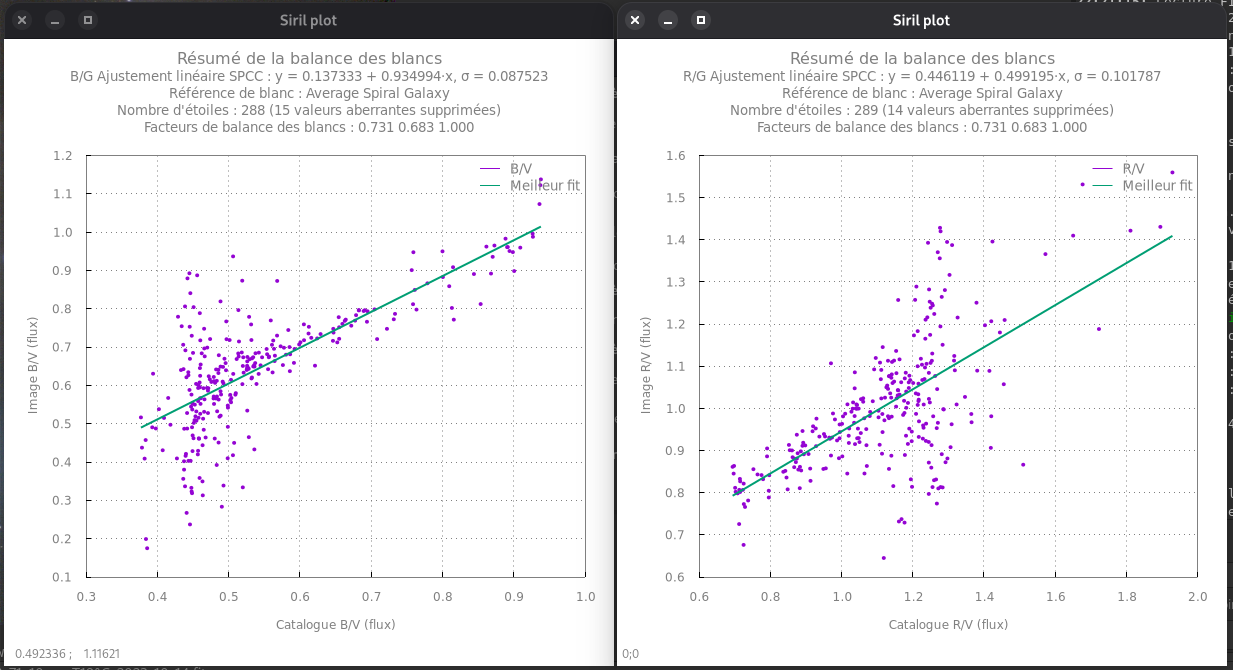
Résultat de l’étalonnage
5. Étirer l’histogramme #
Il existe 3 outils pour étirer l’algorithme dans Siril.
- La meilleure façon d’étirer l’histogramme est d’utiliser l’outil d’étirement hyperbolique généralisé . Avant d’étirer l’histogramme, il est généralement conseillé de revenir à la visualisation linéaire, afin de voir à l’écran à quoi ressemble réellement l’image.
- L’outil le plus simple est la transformation de l’histogramme. Il ne donne cependant pas les meilleurs résultats. Il est expliqué en détail dans ce tutoriel .
6. Sauvegarder l’image #
Vous pouvez enregistrer votre image à tout moment. Toutefois, si vous souhaitez l’enregistrer dans un format lisible par d’autres logiciels, cliquez sur le bouton indiqué dans l’illustration ci-dessous.
Sauvegarde d’une image