Mosaïques
Depuis Siril 1.4, la nouvelle méthode d’alignement astrométrique permet de créer des mosaïques. Cette fonctionnalité peut être utilisée dans différents cas d’usage, que ce soit pour aligner des images avec peu de recouvrement, des images prises avec des configurations différentes (donc avec des champs et/ou des échantillonnages différents), etc. Dans ce tutoriel, nous allons aborder les deux principaux cas d’usage, à savoir :
Dans tous les cas, gardez à l’esprit que le traitement de mosaïques est très gourmand en mémoire, car cela implique de travailler soit avec de grandes images (qui doivent tenir en mémoire), soit avec un grand nombre d’images. Ainsi, plus que jamais, nous recommandons d’avoir beaucoup de RAM et de stocker les images sur un SSD.
Mosaïques d’images empilées #
Ce cas d’usage était le but principal du développement de l’alignement astrométrique. Il nécessite de prendre des séries d’images centrées sur différents points du ciel, afin de créer pour chaque série un empilement. Ensuite, toutes ces tuiles empilées doivent être alignées pour créer une image plus grande, c’est-à-dire la mosaïque.
Pour réaliser l’acquisition, vous aurez besoin d’un logiciel permettant de planifier des mosaïques, comme N.I.N.A . Attention : vous devrez déterminer la rotation de votre caméra pour que les tuiles s’alignent correctement. Dans l’image ci-dessous, l’angle est de 176° et il est utilisé pour déterminer les coordonnées centrales de chaque image.
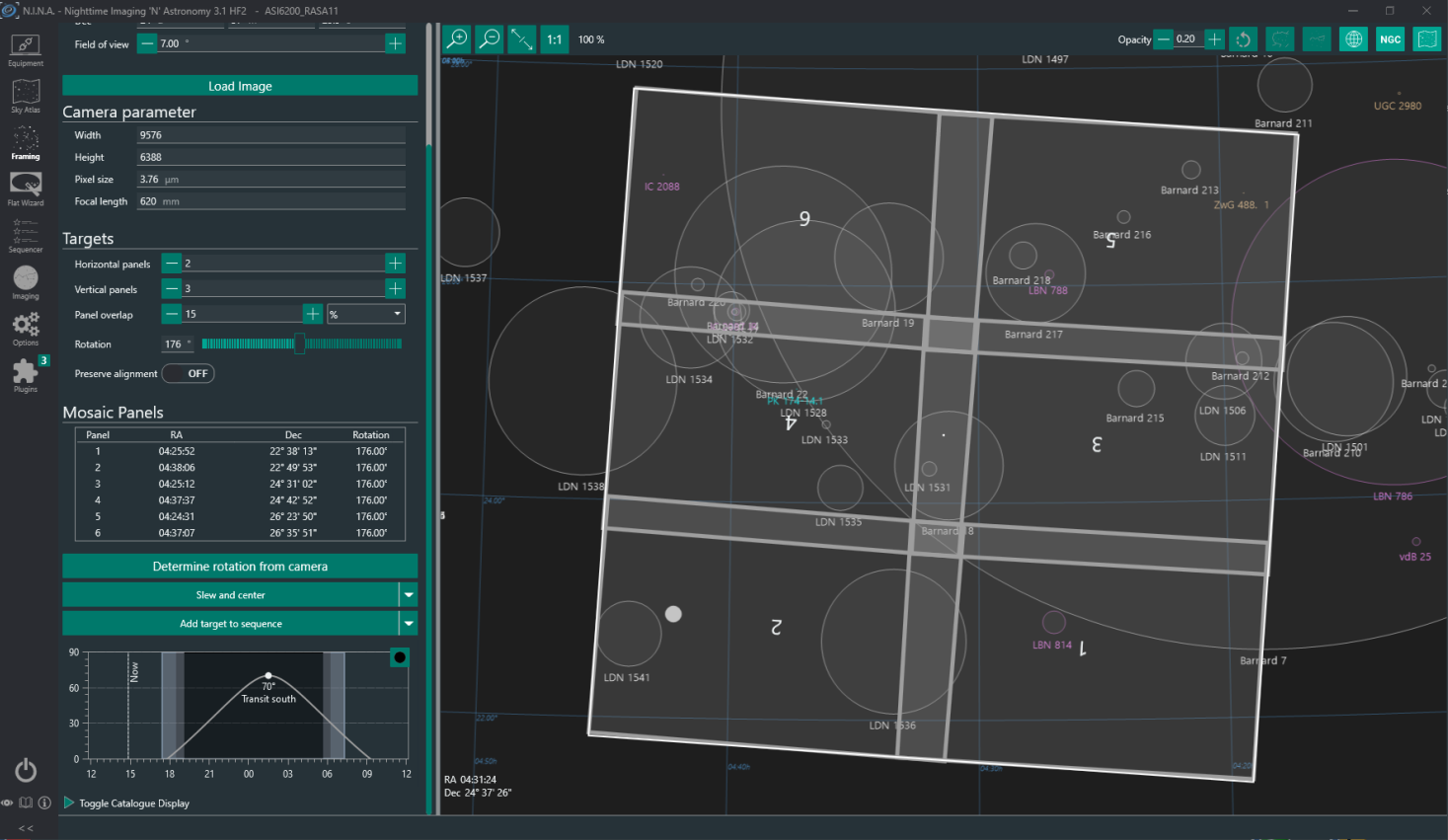
Mosaïque de six tuiles planifiée dans le module Framing de NINA.
Supposons que vous ayez planifié 30 images par panneau, vous obtiendrez alors 6x30 = 180 images.
Une fois les 180 images prises, vous procéderez à l’empilement de chaque panneau séparément, donc par groupes de 30. Dans l’exemple ci-dessus, vous obtiendrez finalement 6 empilements de 30 images chacun, c’est-à-dire les panneaux ou tuiles.
Nous ne détaillerons pas ici le processus d’obtention de ces empilements, nous supposons que vous connaissez déjà les bases. Il est recommandé d’effectuer une correction de fond du ciel avec un polynôme d’ordre 1 sur les images individuelles. Un dernier conseil tout de même: lors de l’étape d’alignement de chaque série, il est conseillé d’activer la fonction Undistortion pour que chaque tuile soit ait le moins de distorsion possible.
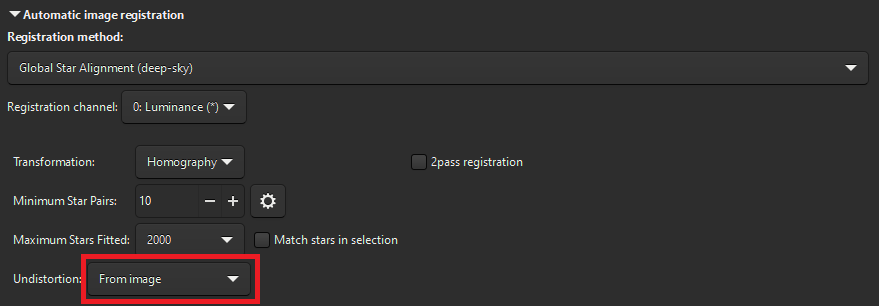
Onglet Alignement, option Undistortion activée.
Plus d’informations sur les différentes options de correction de distorsion sont disponibles dans la documentation sur l’alignement global .
Si vous avez déjà des tuiles empilées et que vous ne les avez pas corrigées parce que vous utilisiez une ancienne version de Siril, pas de souci. Cela peut toujours être fait lors de l’assemblage des panneaux.
Ok, maintenant que nous avons nos 6 panneaux prêts :
- Créez une nouvelle séquence avec les 6 panneaux, disons
mosaic_ - Ouvrez l’interface de résolution astrométrique via
Outils,Astrométrie,Résolution astrométrique... - En bas de la boîte de dialogue, cochez la case
Résoudre la séquence entièrepour faire apparaître d’autres options. - Assurez-vous que la case
Utiliser comme une information d'alignementsoit cochée. - Si vous n’avez pas installé les catalogues locaux
,
cochez également
Récupérer le catalogue pour chaque image - Appuyez sur
OKpour effectuer la résolution astrométrique de toute la séquence.
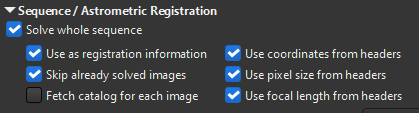
Boîte de dialogue d’astrométrie, alignement astrométrique.
Dans l’affichage, toutes les images devraient maintenant avoir un cadre vert, indiquant qu’une information d’alignement astrométrique est présente.
Allez maintenant dans l’onglet Alignement:
- Sélectionnez la méthode
Appliquer Alignement Existantdans le menu déroulant en haut. - Sélectionnez
maximumcomme méthode de cadrage. - Cliquez sur le bouton
Estimerjuste en dessous.
Cela vous indiquera la taille finale attendue de la mosaïque. Même si cette étape n’est pas strictement nécessaire, elle permet de gérer une limitation actuelle de Siril 1.4, qui ne peut pas afficher des images de plus de 32768 pixels en largeur ou en hauteur. Ce problème sera corrigé dans une future version car il nécessite de modifier beaucoup de code interne lié à la bibliothèque d’affichage.
Si l’image finale est trop grande pour l’affichage, une boîte d’avertissement s’ouvrira.
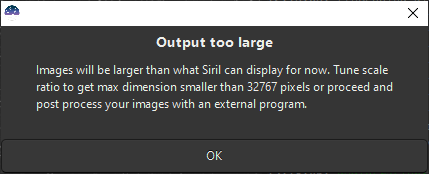
Avertissement que l’image finale ne peut pas être affichée dans Siril.
Dans ce cas, vous pouvez soit continuer mais utiliser un autre logiciel pour les étapes suivantes,
soit ajuster le paramètre d’échelle dans l’onglet alignement pour réduire la taille de l’image finale.
Appuyez de nouveau sur Estimate, qui prendra en compte le facteur d’échelle, pour vérifier que la taille est acceptable.

Estimation de la taille finale.
Une fois la taille vérifiée, vous pouvez continuer en appuyant sur Aligner, puis passer à l’onglet Empilement.
Les images auront maintenant des tailles différentes car l’alignement avec le cadrage maximum les a fait pivoter pour que les tuiles se superposent correctement.
Vous verrez également un cadre bleu sur l’affichage des images, ce qui signifie qu’il reste des décalages entre elles.
Dans l’onglet Empilement, sélectionnez Maximiser le cadrage, car les images ont des tailles différentes. Choisissez les options suivantes :
- Méthode
Empilement moyen avec rejet - Normalisation
Additive avec mise à l'échelle - Rejet :
Aucunet Pondération :Aucune
Ensuite, pour les options de composition d’empilement, vous pouvez choisir :
- Une distance en pixels pour l’adoucissement des bordures (Chevauchement des contours [px])
Normalisation des chevauchementspour calculer les facteurs de normalisation sur les zones de chevauchement plutôt que sur les images entières.
La distance de Chevauchement des contours est la distance sur laquelle chaque image sera “adoucie” avant d’être ajoutée à la mosaïque finale. Cela évite de voir des bordures nettes entre les tuiles.
La normalisation sur les chevauchements permet de corriger les différences d’intensité sur les zones communes. C’est particulièrement utile si certaines tuiles montrent principalement des nébulosités et d’autres surtout du ciel noir avec des étoiles. Cette normalisation est basée sur une version modifiée de l’article Brown, M., & Lowe, D. G. (2007). Automatic panoramic image stitching using invariant features. International journal of computer vision, 74, 59-73. Plus de détails sont disponibles dans la documentation des contributeurs de Siril .
La distance de Chevauchement des contours et le choix de normaliser ou non sur les chevauchements dépendront beaucoup de vos données, alors n’hésitez pas à expérimenter.
Vous pouvez ensuite appuyer sur le bouton Débute l'empilement. Et voilà !
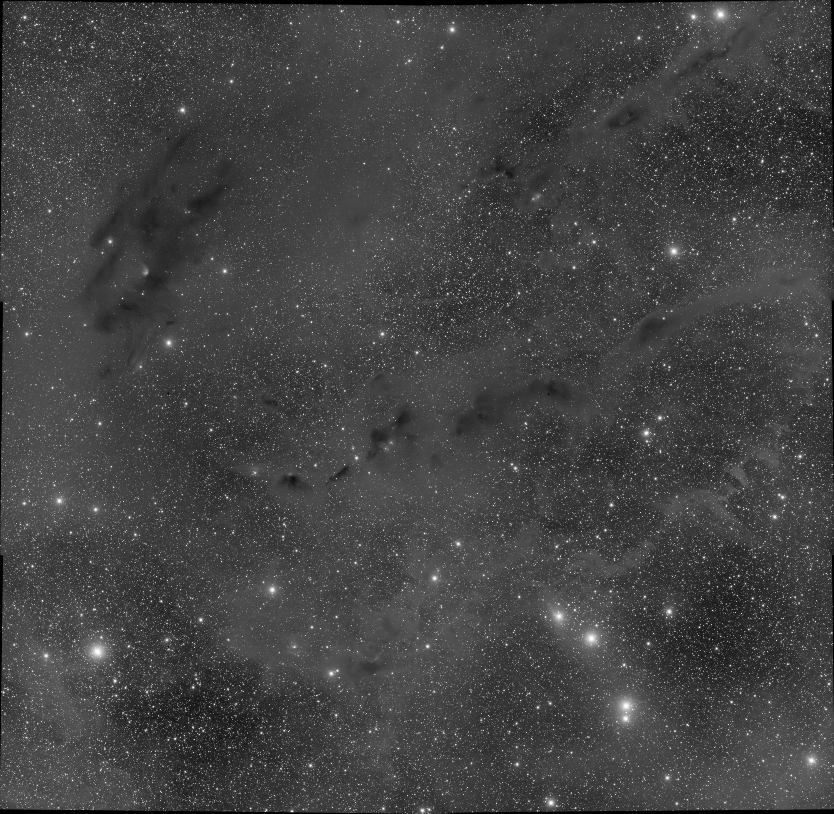
Mosaïque finale, vue en autostretch
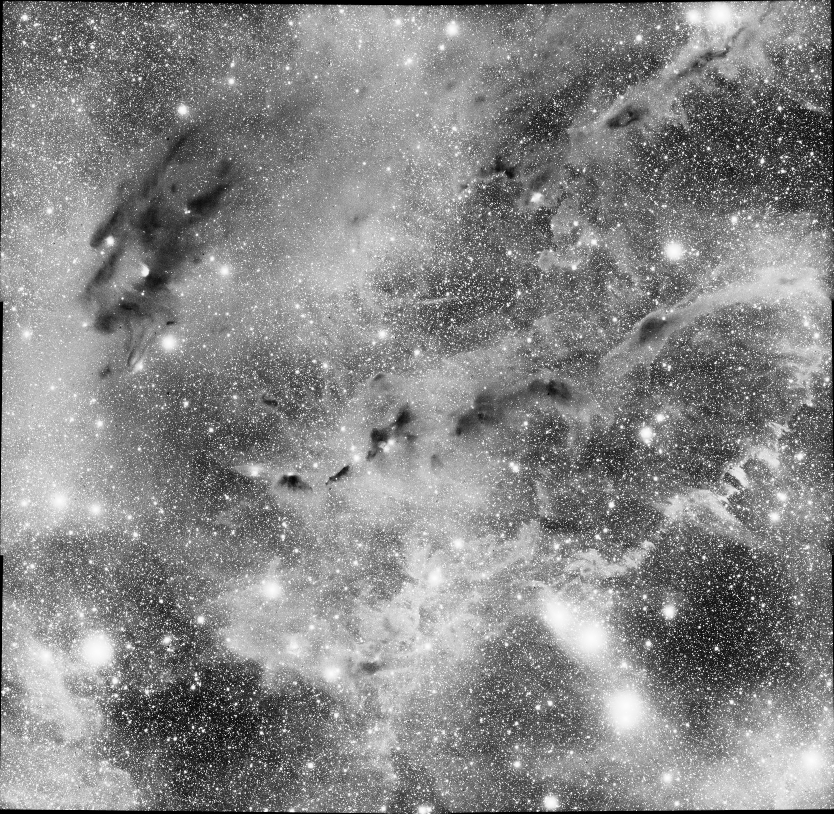
Mosaïque finale, vue histogramme
Images fournies par G.Attard.
Un dernier mot concernant les mosaïques réalisées avec des caméras monochromes et des filtres. Il est recommandé d’assembler d’abord chaque mosaïque par couche, puis de créer une séquence avec toutes les couches pour reconstituer la couleur. Cela sera moins gourmand en ressources que de reconstituer une image couleur par tuile puis de les assembler.
Mode mosaïque des smart-télescopes #
Ces télescopes étant de plus en plus populaires, nous avons également souhaité couvrir ce cas dans le tutoriel, même si la fonction de composition de mosaïque n’a pas été conçue au départ pour cela.
Attention : Le mode FITSEQ, qui permet de traiter plus de 2048 images sous Windows, ne permet pas de réaliser l’astrométrie sur la séquence entière !
Une recommandation avant de vous lancer : assurez-vous d’avoir installé les catalogues locaux . Ceci est important pour garantir que la majorité des images de la séquence soient correctement résolues. Pour certaines images, l’en-tête peut fournir des coordonnées approximatives, et vous pourriez avoir besoin du solveur par voisinage de Siril, uniquement disponible avec les catalogues locaux. Cela sera également bien plus rapide car cela évite de devoir interroger un serveur en ligne pour chaque image (et ça évite aussi de surcharger les serveurs).
C’est parti ! Nous partons du principe que vous avez créé une séquence avec vos images.
Si votre télescope produit des images de calibration, vous avez deux choix :
- Si vous souhaitez utiliser le drizzle RGB, ne débayérisez pas vos images lors de l’étape de calibration.
- Si vous préférez utiliser l’interpolation, vous devrez débayériser les images pendant la calibration.
Si vous n’avez pas d’images de calibration, les mêmes choix s’offrent à vous :
- Si vous souhaitez utiliser le drizzle RGB, vous pouvez passer à l’étape suivante, pas besoin de débayériser.
- Si vous préférez utiliser l’interpolation, vous devrez débayériser les images en tapant la commande :
calibrate . -debayer
Ma recommandation est de privilégier l’interpolation pour ce type de travail. Le drizzle RGB est très gourmand en mémoire et prend plus de temps à s’exécuter, en particulier sur ce type de séquence avec des centaines ou des milliers d’images, avec un bénéfice marginal voire nul sur la résolution finale.
Nous allons enregistrer la séquence entière avec la résolution astrométrique :
- Ouvrez l’interface via
Outils,Astrométrie,Résolution astrométrique... - Cochez
Résoudre la séquence entière - Assurez-vous que
Utiliser comme une information d'alignementsoit cochée - Si vous n’avez pas les catalogues locaux, cochez aussi
Récupérer le catalogue pour chaque image - Décochez la case
Désactiver la recherche à proximité, ce qui permet une recherche de proximité si les coordonnées initiales sont approximatives - Appuyez sur
OK
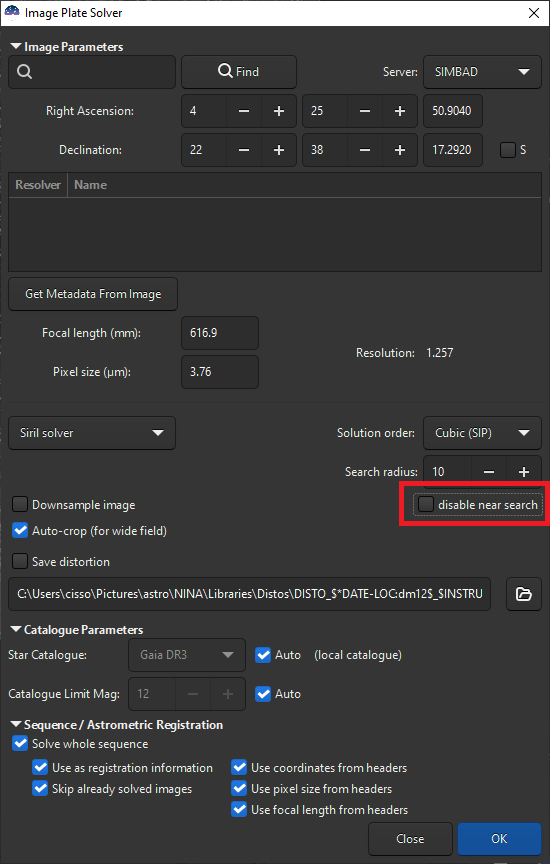
Boîte de dialogue d’astrométrie, alignement avec near solve activé.
Allez dans l’onglet Alignement :
- Choisissez
Appliquer Alignement Existant - Méthode de cadrage :
maximum
Vous pouvez appliquer des filtres dans la section Rejet des images (si certaines images ne sont pas résolues, le filtre sélectionées doit être activé).
Évitez toutefois d’être trop restrictif avec les filtres sur la FWHM ou la rondeur, au risque de créer des trous ou des zones bruitées dans l’image finale.
Selon que vos images soient débayerisées ou non, vous n’aurez accès qu’à Utiliser l'interpolation ou à Utiliser le Drizzle.
Si vous utilisez le drizzle, gardez une échelle à 1.
Appuyez sur Aligner pour enregistrer la séquence.
Dans l’onglet Empilement, sélectionnez Maximiser le cadrage. Choisissez ensuite :
- Méthode
Empilement moyen avec rejet - Normalisation
Additive avec mise à l'échelle - Méthode de rejet comme
Winsorized Sigma ClippingouGESDT
Ensuite, pour les options d’empilement :
- A priori, le floutage (feathering) n’est pas nécessaire, car de nombreuses images se chevauchent et les bordures seront rejetées automatiquement.
- NE PAS COCHER
Normalisation des chevauchements. Ce serait extrêmement long (toutes les paires d’images sont testées) et inutile.
Vous pouvez aussi cocher Normalisation en sortie et Égalisation RVB, puis appuyer sur Débute l'empilement.
Avec un peu de patience, vous devriez obtenir une belle mosaïque !